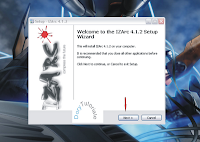Cum sa criptez comunicatiile Instant Messaging
Salutare,
azi am sa va explic cum sa criptati mesajele de pe Yahoo Messenger,
utilizand o aplicatie gratuita dezvoltata de SecWay France.
Aplicatia se numeste SimpLite si este disponibila doar pentru
platforma Windows. Aplicatia poate fi folosita pentru a cripta
comunicatiile facute printr-o gama larga de clienti si protocoale de
tip Instant-Messaging cum ar fi: Yahoo! Messenger, MSN Messenger,
AIM/ICQ, Google Talk etc.
Clientul
de Instant-Messaging Yahoo! Messenger este, cea mai raspandita
aplicatie de acest fel. Aceasta permite comunicarea in timp real cu
mai multe persoane din lista de prieteni,a transferului de fisiere .
Desi utilitatea clientului Yahoo! Messenger este una certa, foarte
putini utilizatori cunosc faptul ca orice comunicatie realizata intre
doua calculatoare, prin Y! Messenger, este una necriptata. Acest
aspect creaza o bresa in securitatea comunicatiilor dvs., deoarece
orice astfel de comunicatie necriptata poate fi interceptata cu
usurinta utilizand programe de tip “sniffers” .
Criptarea
comunicatiilor se face in timp real, utilizand o pereche de chei RSA
cu cifru pe 2048 de biti. Utilizand acest nivel de criptare, sansele
ca un atacator sa intercepteze si sa decripteze comunicatiile dvs.
sunt foarte mici. Deoarece aplicatia cripteaza informatiile utilizand
o pereche de chei generate automat, este necesar ca aceasta sa fie
instalata pe toate calculatoarele ce participa la sesiunile de
comunicatie sau transfer de fisiere. Aceasta cerinta este obligatorie
pentru a va bucura de comunicatii criptate intre cele doua puncte.
SimpLite
permite, totusi, si utilizarea clientului de IM si pentru conversatii
necriptate, acest lucru fiind afisat in clar, in cazul in care
persoana cu care conversati nu utilizeaza SimpLite.
Pentru
a rula aplicatia SimpLite nu va trebuie un calculator performant.
Cerintele de sistem sunt urmatoarele:
-SimpLite
va rula pe orice calculator cu procesor minim Pentium III la 500 Mhz
si 64 MB RAM.
-SimpLite
va rula pe sisteme de operare Windows.
-SimpLite
se integreaza cu cele mai noi versiuni ale aplicatiilor comune de
Instant Messaging: Yahoo! Messenger, MSN Messenger, ICQ, AIM.
In
continuare am sa va prezint un scurt ghid de instalare, configurare
si utilizare a aplicatiei SimpLite:
1.
Instalarea
Pasul
1
Instalarea
presupune parcurgerea catorva pasi intr-un wizard simplu de utilizat.
Primul
pas prezinta etapele instalarii si ofera instructiuni pentru
utilizator.
Un
aspect foarte important este faptul ca ultima versiune SimpLite NU va
functiona cu clienti Yahoo! Messenger mai vechi decat versiunea 8.1!
Asadar
recomandam instalarea SimpLite pentru clientii Yahoo! Messenger
versiunea 9.0, cea mai recenta sau 8.1. Pentru toate celelalte
versiuni veti gasi pe site-ul producatorului versiunea corespondenta
de SimpLite.
Pasul
2
Urmatorul
pas permite utilizatorului sa opteze pentru afisarea notificarilor
privind securitatea comunicatiilor prin Yahoo! Messenger.
Aplicatia
va afisa o casuta de tip pop-up in partea dreapta-jos a desktop-ului
Windows pentru fiecare conexiune realizata.
Pop-up-ul
de culoare verde indica o conexiune criptata la ambele capete iar cel
de culoare rosie indica o conexiune necriptata, vulnerabila la
atacuri pasive de tip “sniffing”.
Recomandam
activarea acestor notificari vizuale.
Pasul
3
Urmatorul
pas al instalarii SimpLite permite utilizatorului sa aleaga tipul de
conexiune folosita pentru a accesa serviciile Yahoo! Messenger.
Majoritatea
utilizatorilor vor selecta “I don’t know” pentru a permite
aplicatiei sa utilizeze setarile implicite ale Yahoo! Messenger.
Recomandam
utilizarea setarii implicite, “I don’t know” pentru a permite
utilizarea setarilor implicite.
Pasul
4
Ultimul
pas al instalarii SimpLite permite alegerea clientului Instant
Messaging.
Implicit
este selectat Yahoo! Messenger 8.1 sau mai nou, insa utilizatorii pot
personaliza instalarea pentru utilizarea cu alti clienti de tip IM.
Puteti
opta pentru utilizarea cu Trilian, GAIM, Pidgin sau orice alt client
ce suporta comunicatii de tip IM pe portul standard de comunicatii
Yahoo! Messenger, 5050.
Daca
doriti utilizarea cu clienti Yahoo! Messenger mai vechi de versiunea
8.0 puteti alege a doua pictograma din lista. Wizard-ul de instalare
va descarca automat versiunea SimpLite corespunzatoare selectiei
dvs.
2.
Generarea de chei de criptare
Configurarea
SimpLite prespune generarea unor perechi de chei de criptare de tip
RSA-2048 bit ce vor fi utilizate pentru a cripta si, implicit,
decripta comunicatiile intre doi clienti de tip IM. Generarea cheilor
se face intr-un proces simplu, intuitiv, ce presupune urmarirea unor
pasi simpli intr-o interfata de tip wizard:

Pasul
1
Primul
pas in generarea cheilor presupune alegerea unui nume usor de
recunoscut pentru cheile generate precum si setarea optiunilor pentru
acestea.
In
campul Name veti introduce o denumire usor de retinut pentru cheile
generate.
Campul
Account permite setarea unor perechi de chei personalizate pentru
fiecare serviciu de tip IM securizat cu ajutorul SimpLite. Daca
utilizati SimpLite pentru a cripta conversatiile facute cu mai mult
de un serviciu de tip IM, selectati contul corespunzator din lista
adica All. Recomandam valoarea implicita “Global Key”, ce permite
utilizarea acelorasi perechi de chei pentru toate protocoalele
utilizate.
Campurile
Type si Service vor fi lasate la valorile implicite. Acestea permit
setarea unui alt algoritm de criptare a cheilor decat RSA-2048 de
biti.
Pasul
2
Pasul
2 al instalarii cheilor de criptare presupune protejarea acestora
printr-o parola cunoscuta doar de utilizator.
Recomandam
ca parola sa aiba un grad de complexitate sporit, un numar de minim 8
caractere si sa contina atat litere cat si cifre. Notati in agenda
dvs. parola introdusa! Fara aceasta nu puteti modifica cheile de
criptare definite!
Pasul
3
Acest
pas presupune generarea cheilor RSA. Procesul este unul automatizat.
Utilizatorul este invitat sa miste cursorul mouse-ului peste
fereastra din imagine, in algoritmul de generare a cheilor miscarile
cursorului mouse-ului fiind considerate variabile.
Odata
ce bara de progres a ajuns la capat puteti apasa butonul “Next”.

Pasul
4
Ultimul
pas al generarii cheilor de criptare presupune salvarea acestora
pentru utilizare ulterioara.
Acum
apasati butonul “Finish”.
3.Utilizare
SimpLite
va porni imediat dupa instalare si configurare. Puteti acesa
programul si prin Start Menu-ul Windows:
Start->
Programs-> Secway->SimpLite for Yahoo
Daca
aveti clientul Yahoo! Messenger activ, acesta va fi repornit de
SimpLite pentru a permite crearea conexiunilor criptate.
Interfata
de utilizator a SimpLite va prezenta toate conexiunile realizate prin
Yahoo! Messenger.
Aplicatia
afiseaza statusul conexiunilor
Programul
va afisa toate conexiunile dupa cum urmeaza:
Rubrica
“Authenticated / Encrypted“ va lista toate conversatiile cu
utilizatorii ce folosesc SimpLite, cu care a fost realizat schimbul
de chei de criptare
Rubrica
“Encrypted” va lista toate conversatiile cu utilizatorii ce
folosesc alte servicii de criptare compatibile: Meebo,
Pidgin-Encryption etc.
In
final, rubrica “Unencrypted“ va lista toate conversatiile cu
utilizatorii ce nu folosesc servicii de criptare pentru conexiunile
IM.
Solutia
SimpLite propune o metoda simpla si eficienta de criptare a
informatiilor transmise prin Yahoo! Messenger.
Pentru
utilizatorii care nu folosesc Yahoo! Messenger si SimpLite din
diverse motive,aveti aici un tutorial despre Pidgin si criptare ce
asigura, de asemenea, un grad ridicat de protectie .
Succes.