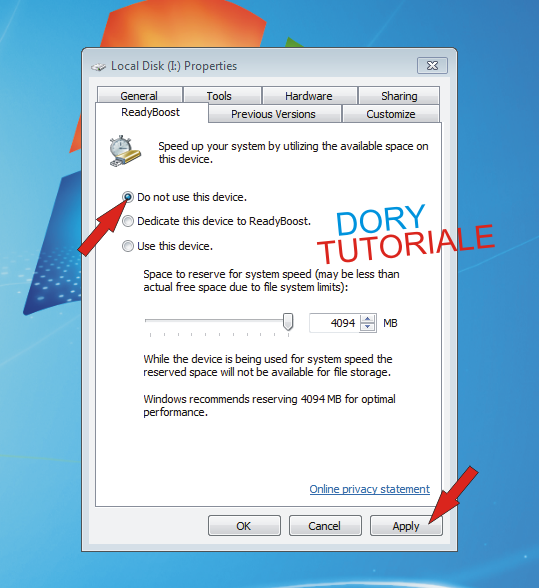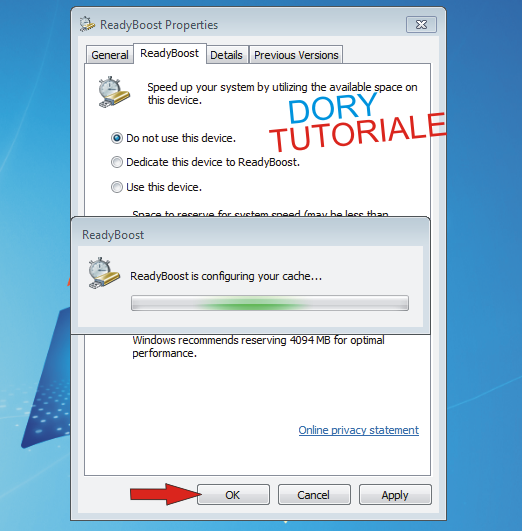CPU-Z Programul cu care aflu ce componente am in calculator
Salutare dragi prieteni, in
tutorialul de azi am sa va explic cum puteti afla ce componente aveti
in calculator cu ajutorul unui program numit CPU-Z .
Acest
program nu este singurul,care ne arata componentele din PC ,dar este gratuit.De asemenea mai sunt cateva programe care fac acelasi lucru cum ar fii:
-Everest
-Aida32
-SpeedFan
-Motherboard
Monitor
-PC
wizard 2012
Descarcati
programul de aici
dublu clic pe setup si rulati wizardul de instalare. 1.In
aceasta fereastra va anunta ca procesul de instalare a inceput,
pentru a merge mai departe efectuati clic pe Next
.
2.Acum
trebuie sa fim de acord cu conditiile cerute de producator, sa bifam
I accept the agreemant
si mergem la pasul urmator, clic pe Next
.
3.Aici
suntem anuntati ca programul este instalat in folderul Program
Files , daca vrem sa schimbam
folderul unde va fi instalat programul,dam clic pe Browse si alegem
calea .
4.La
pasul acesta lasam asa cum este setat si dam clic pe Next
.
5.Daca
vrem sa se creeze o scurtatura lasam bifat Creat a desktop
icon si mergem mai departe
prin clic pe Next .
6.Acum
dupa ce am ales folderul unde sa se instaleze acest program si
crearea unei scurtaturi pe desktop incepe instalarea , clic pe
Install .
7.Aceta
este ultimul pas din instalare, daca sunteti de acord sa se deschida
fisierul readme text lasati bifat,eu nu am fost interesat, clic pe
Finish .
Prezentare program
Deschideti
CPU-Z prin clic pe scurtatura de pe desktop sau din Start pentru a vedea ce componente aveti in calculator.
1.In
primul tab CPU va
arata ce procesor aveti, frecventa acestuia, tehnologia, familia,
socket, cache.
2.Am
sarit peste tab-ul Caches pentru ca am considerat ca nu este foarte
important si am trecut la tabul Mainboard
(placa de baza) unde aveti
specificatiile acesteia, producator, model, chipset, southbridge,
brand,
versiunea de BIOS, data la care a fost efectuat update de BIOS.
3.La
tab-ul nr. 4 este prezentata Memoria(RAM),
care este tipul ei si cata aveti instalata in calculator, frecventa
memoriei.
4.La
acest tab SPD sunteti
informat in legatura cu tipul fiecarei memorii instalate, in fiecare
slot, frecventa acesteia, producatorul, maximul benzii de frecventa
si latenta RAM.
5.In
tab-ul Graphics , aveti placa video cu nume, tehnologie, nume
de cod si nr. de MBbytes al memoriei placii video.
6.La
acest tab si anume About aveti
cateva informatii despre producator, versiunea de Windows, sunteti
informat ca este o versiune gratuita si aveti un Tools pentru a salva
un raport in format text sau html .
Cam
atat despre acest program, va multumesc ca ati urmarit tutorialul si
va mai asptept.
Va doresc sa aveti o zi minunata.
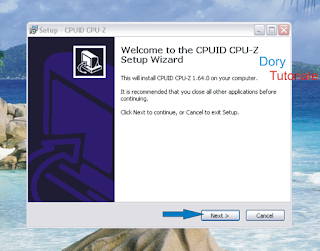
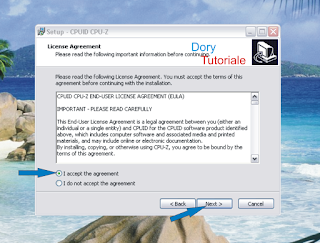
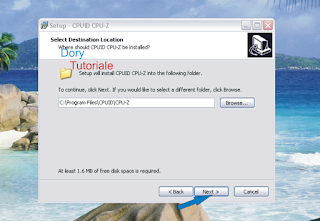
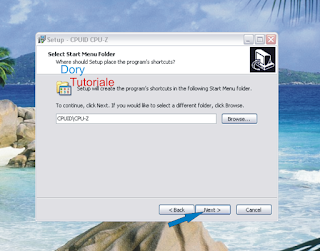
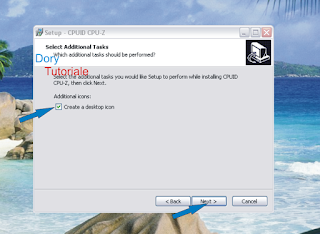
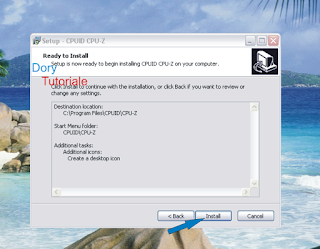
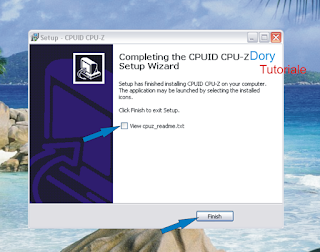

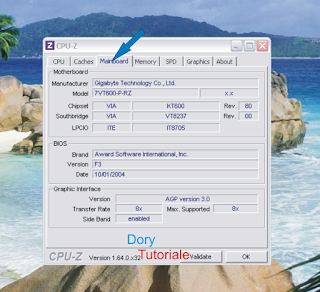
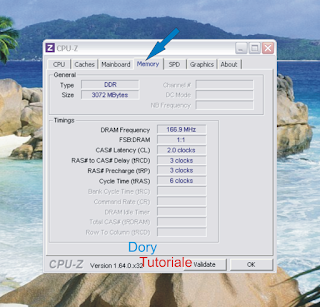
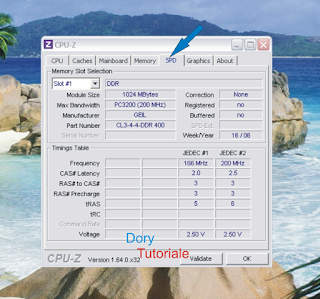
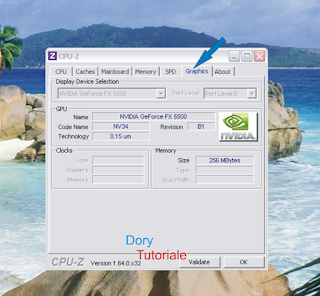
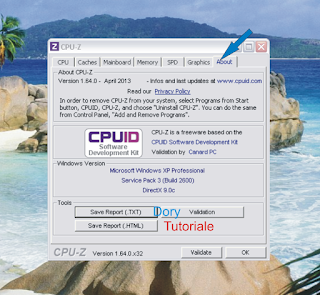


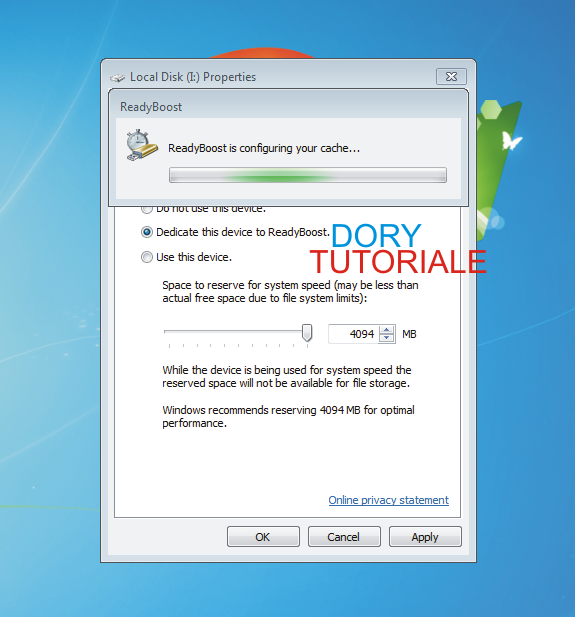
_2013-05-13_15-18-43.png)