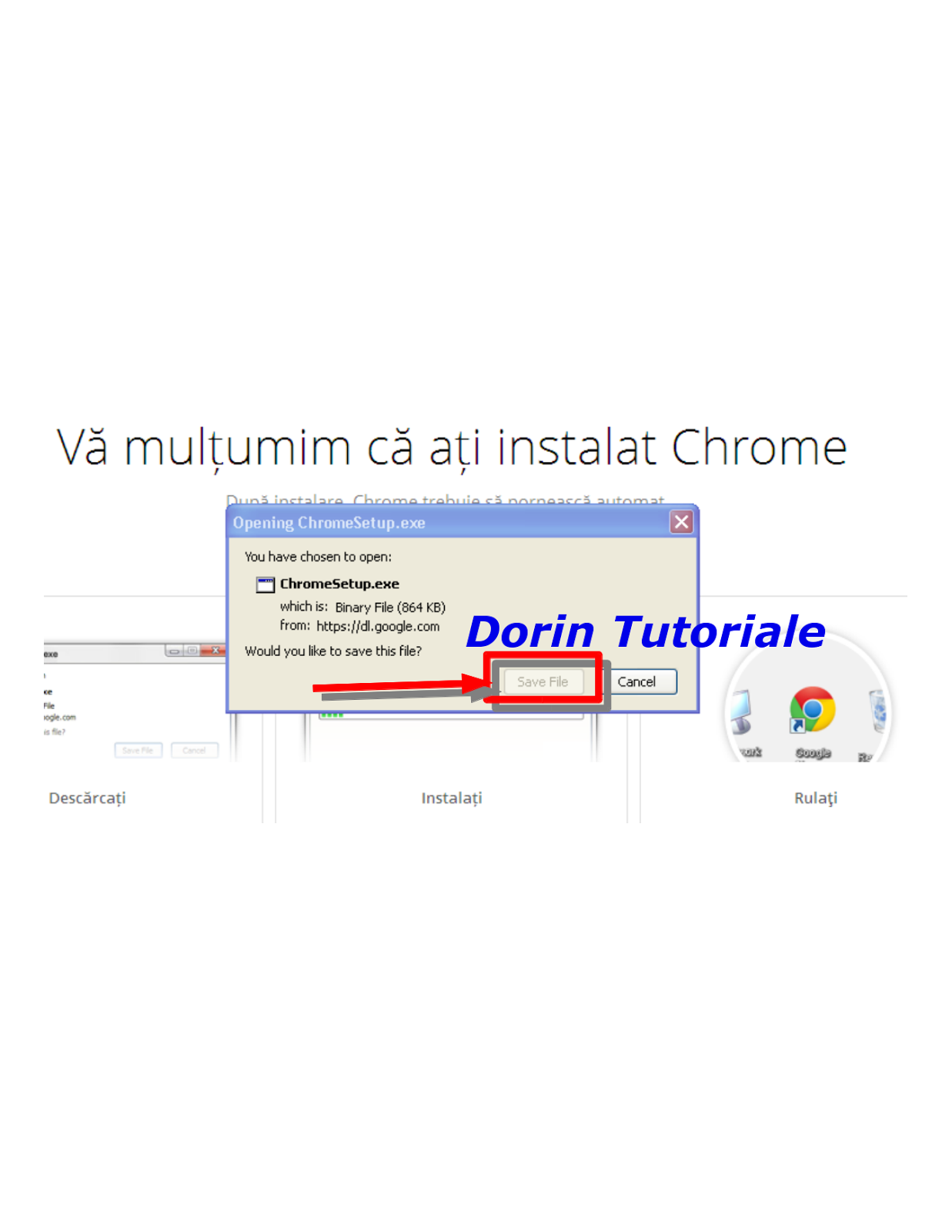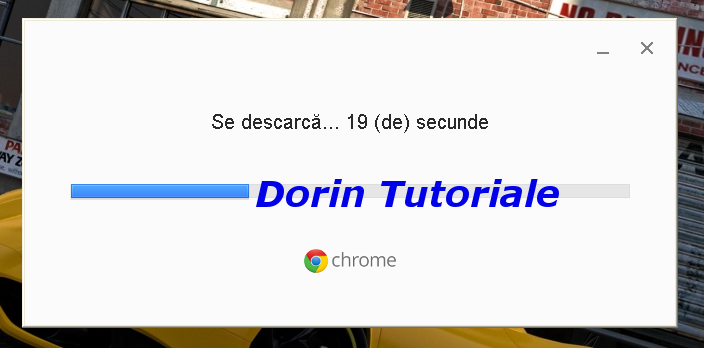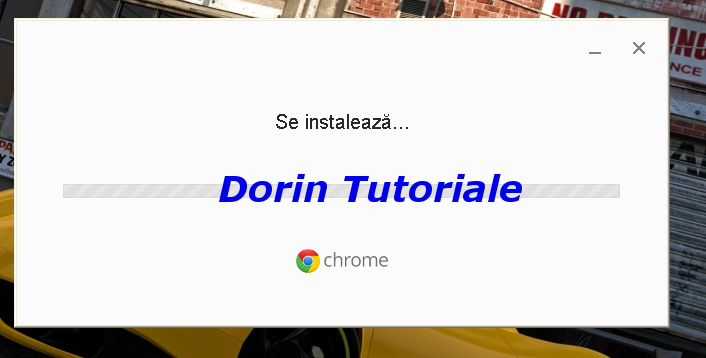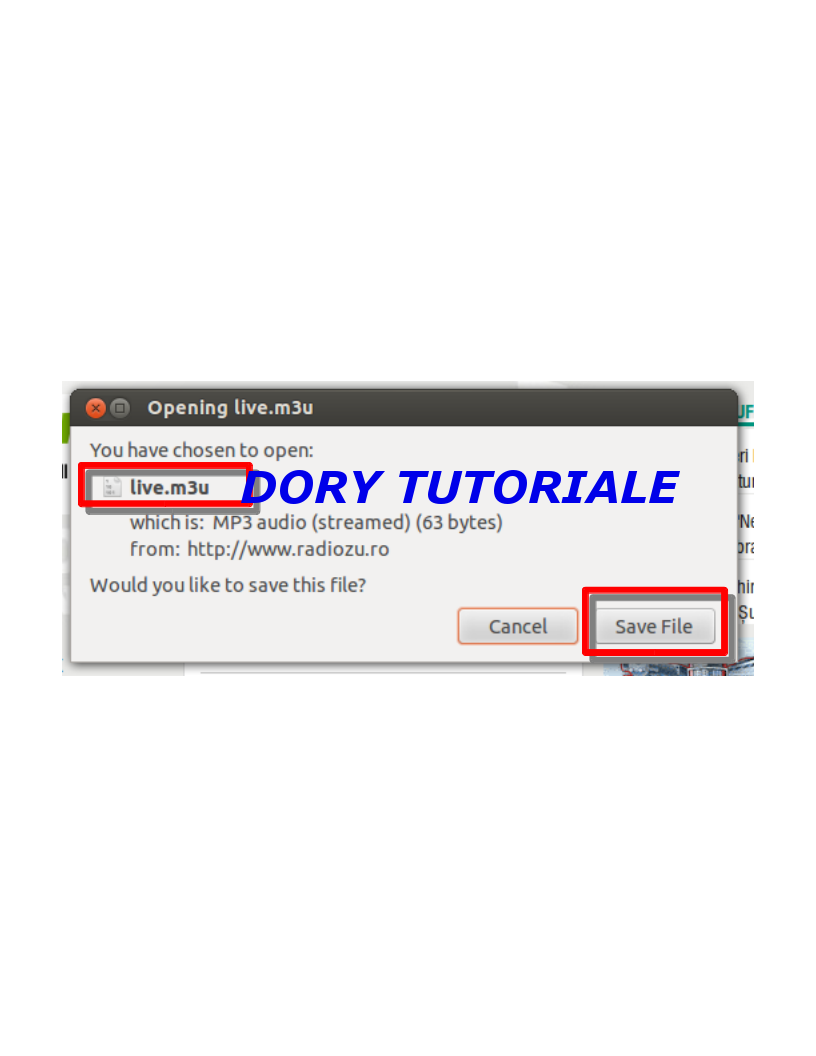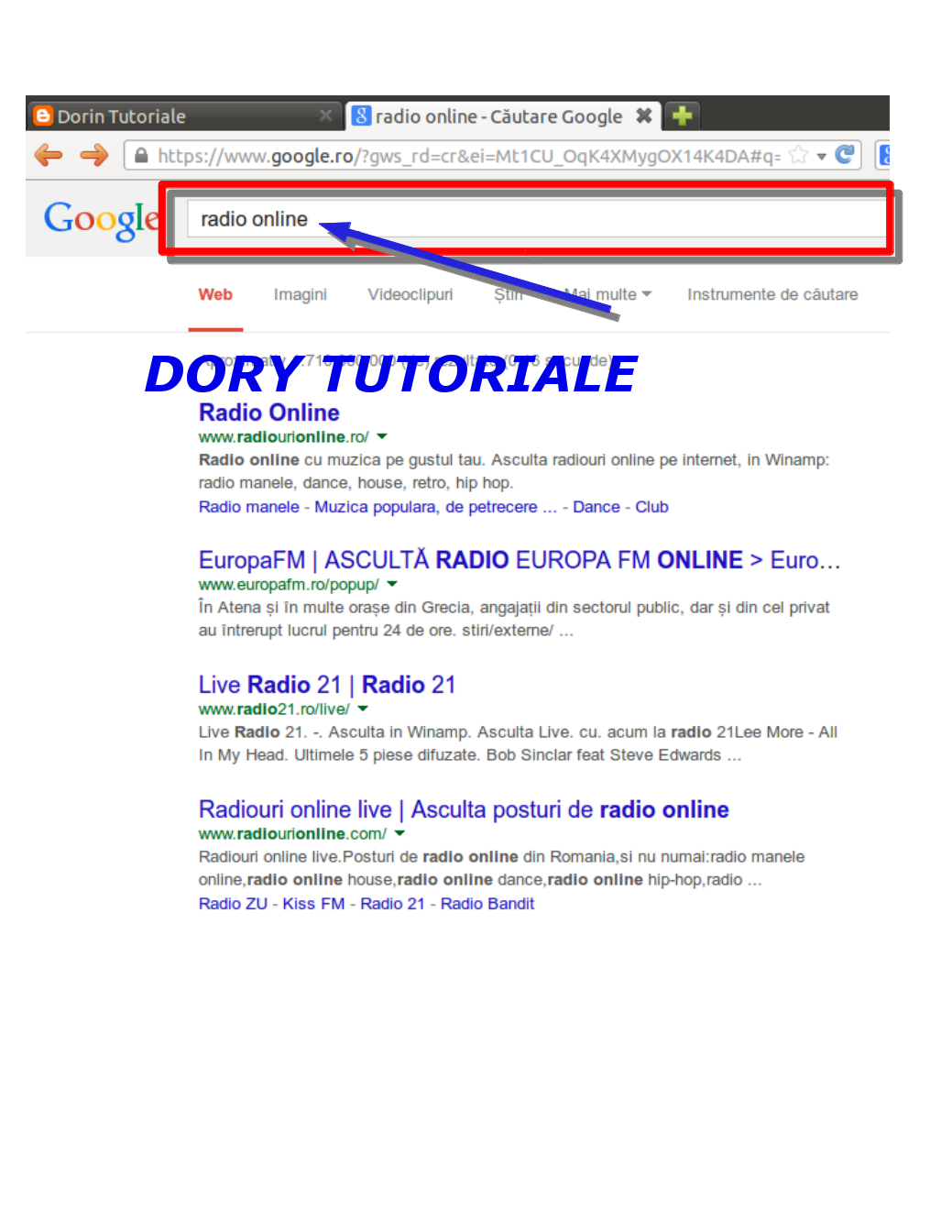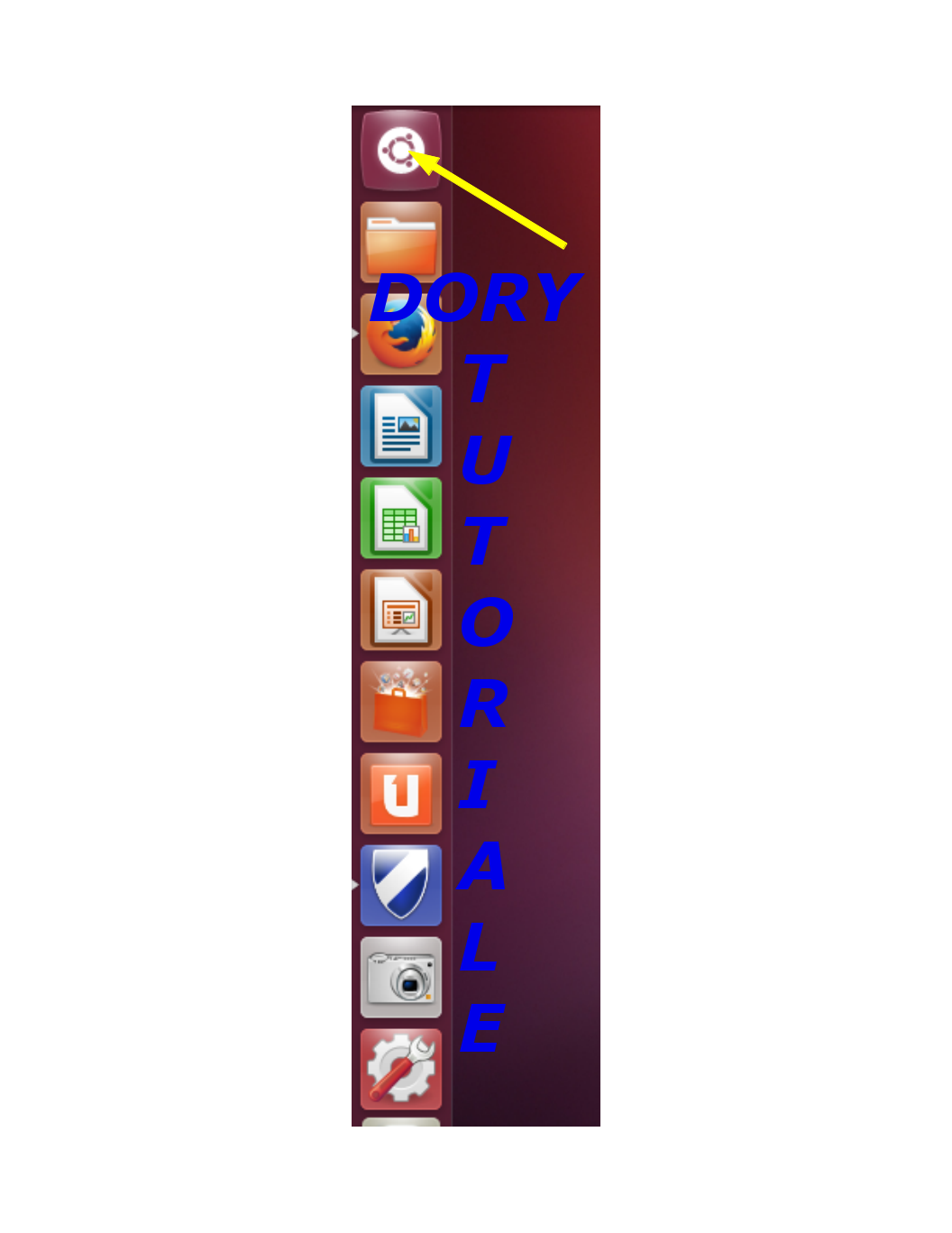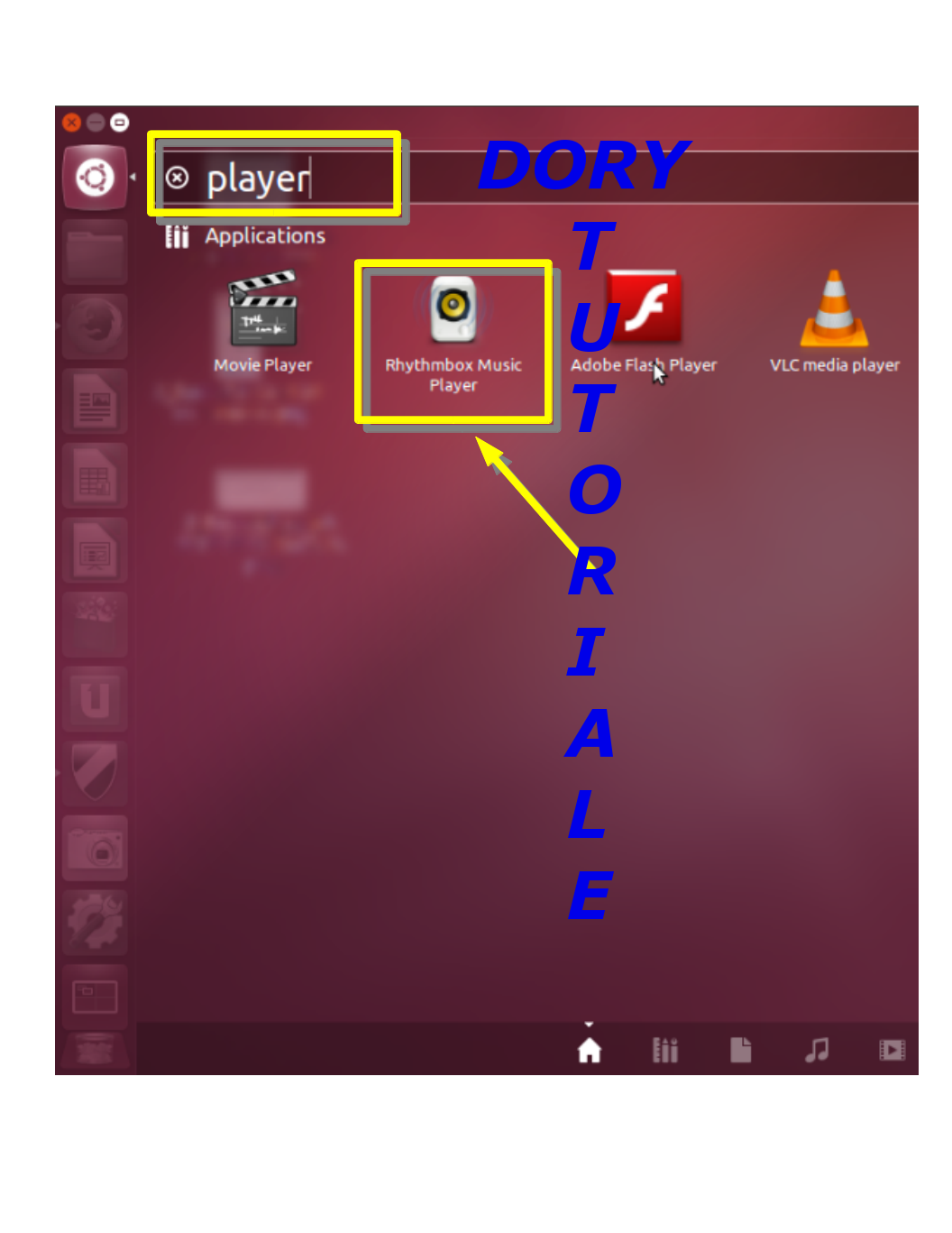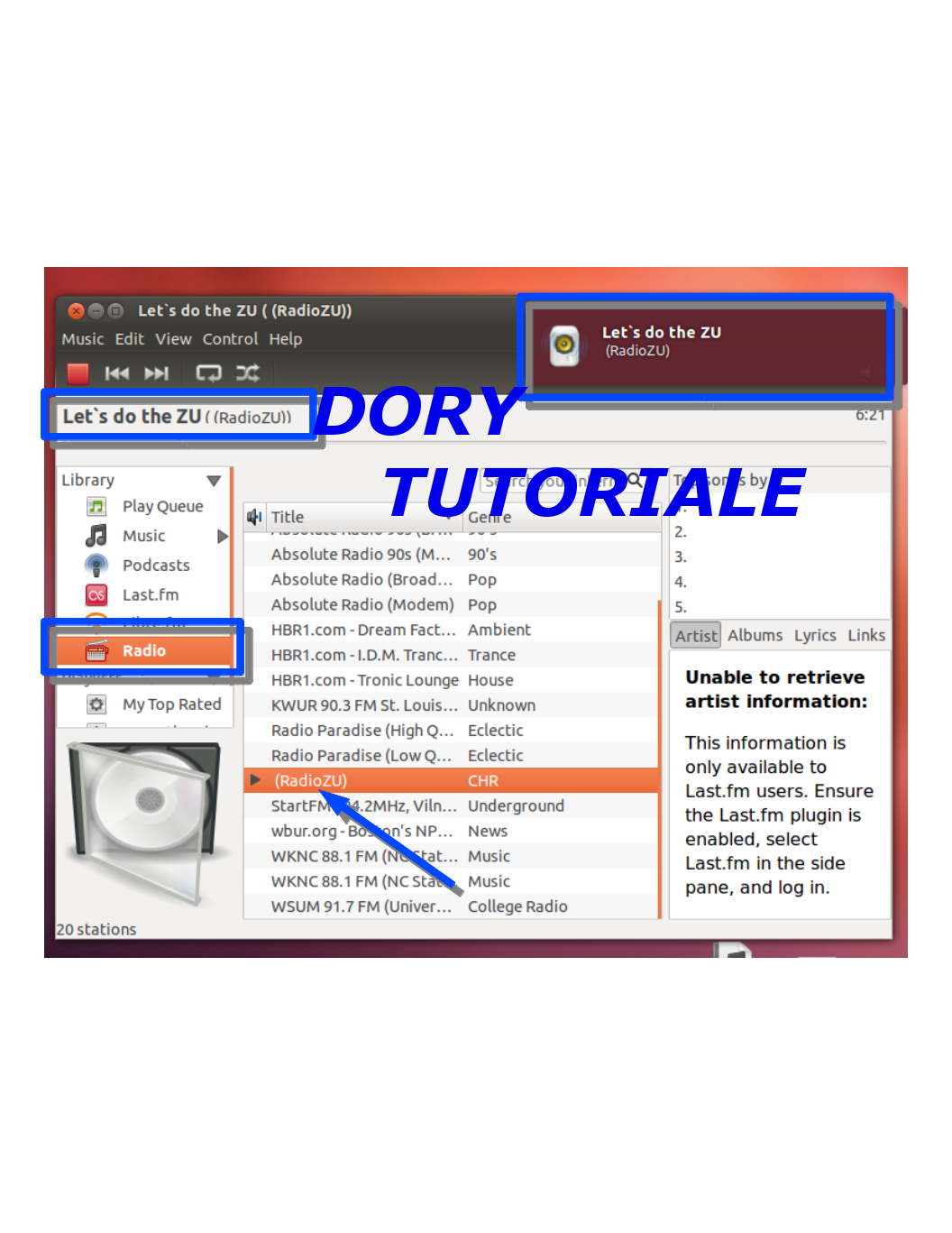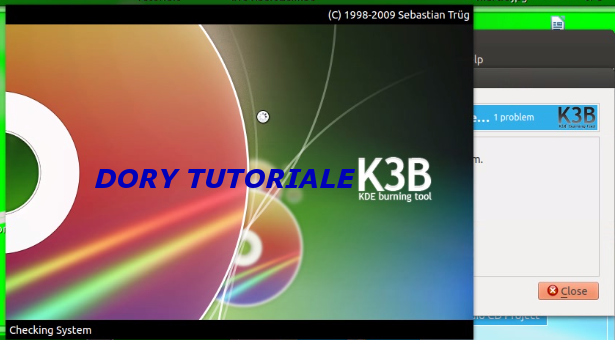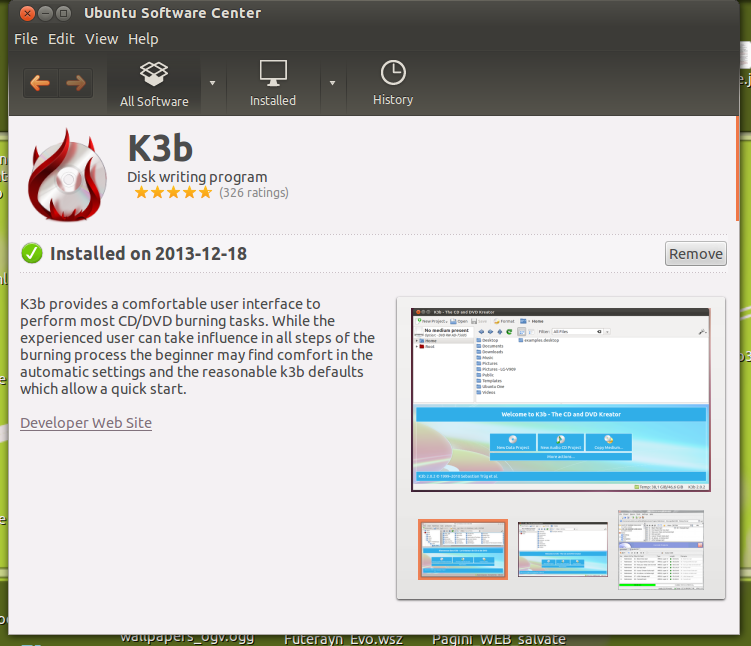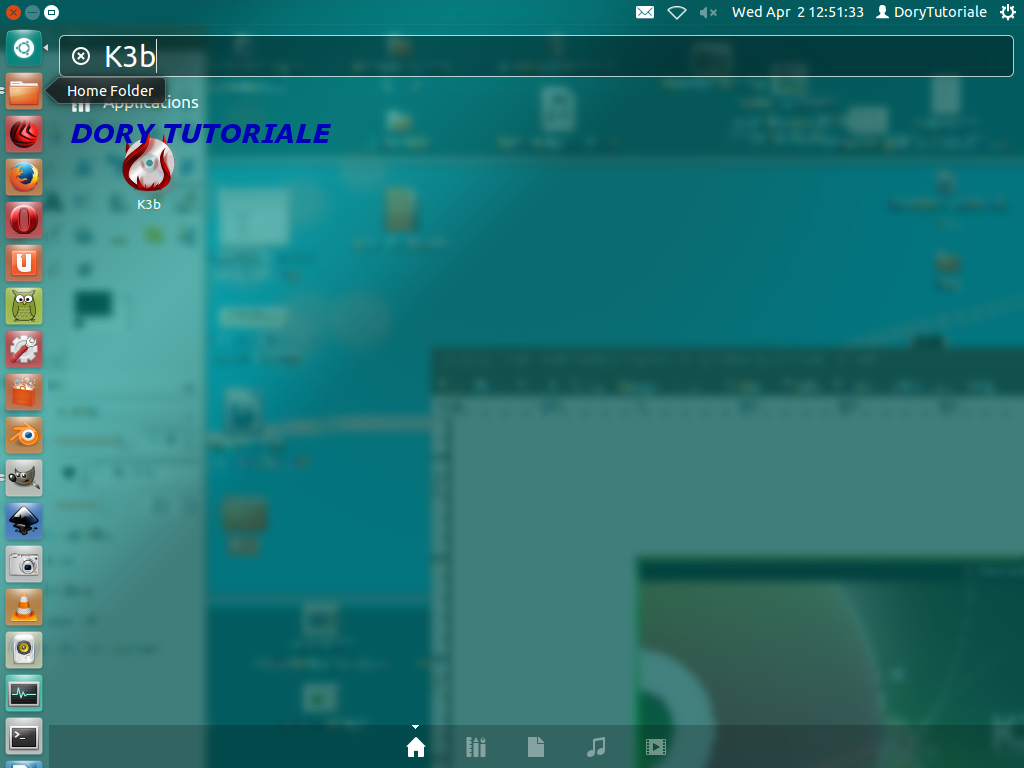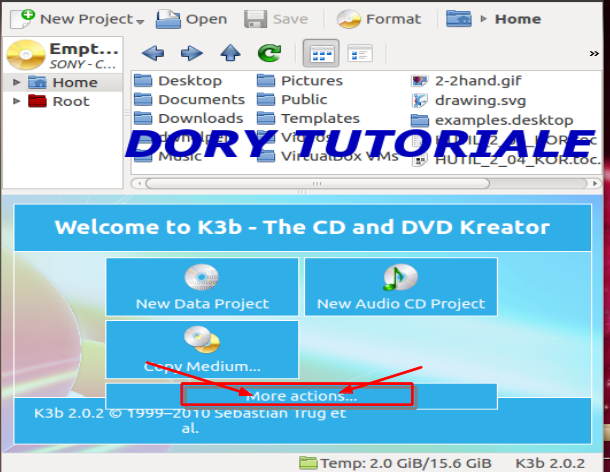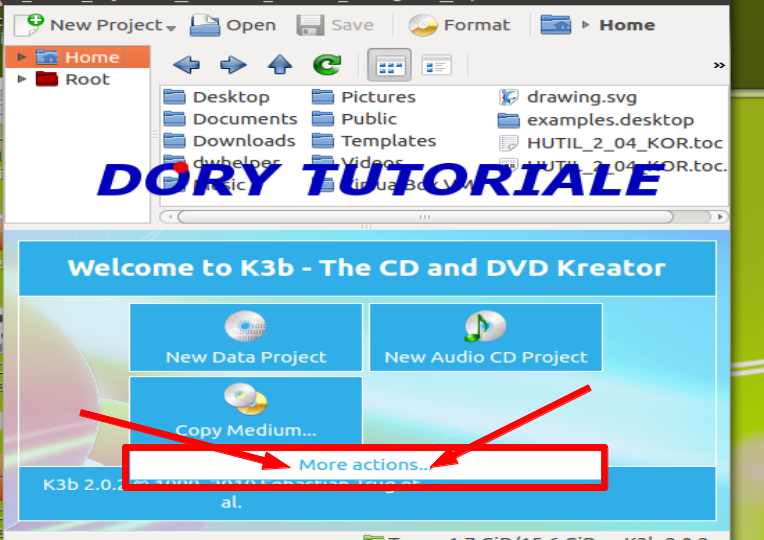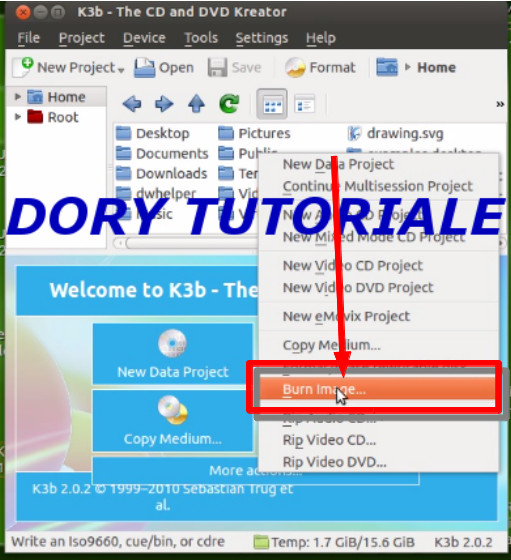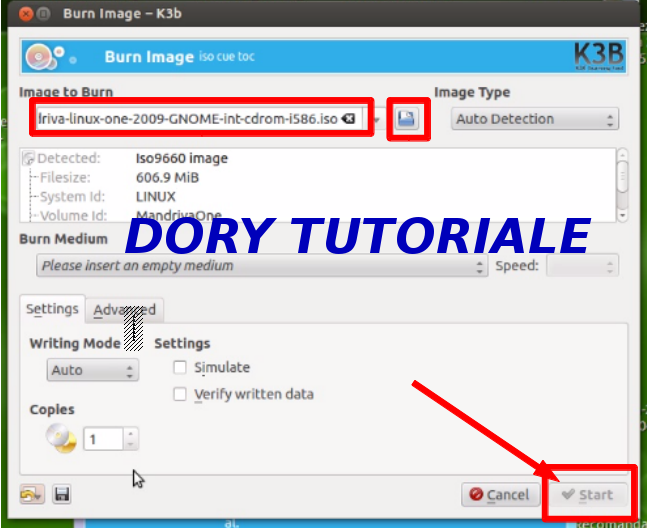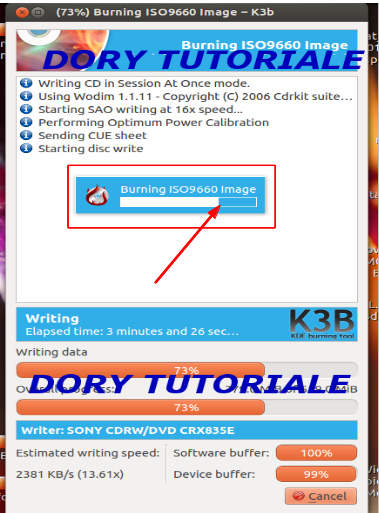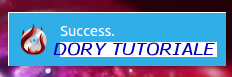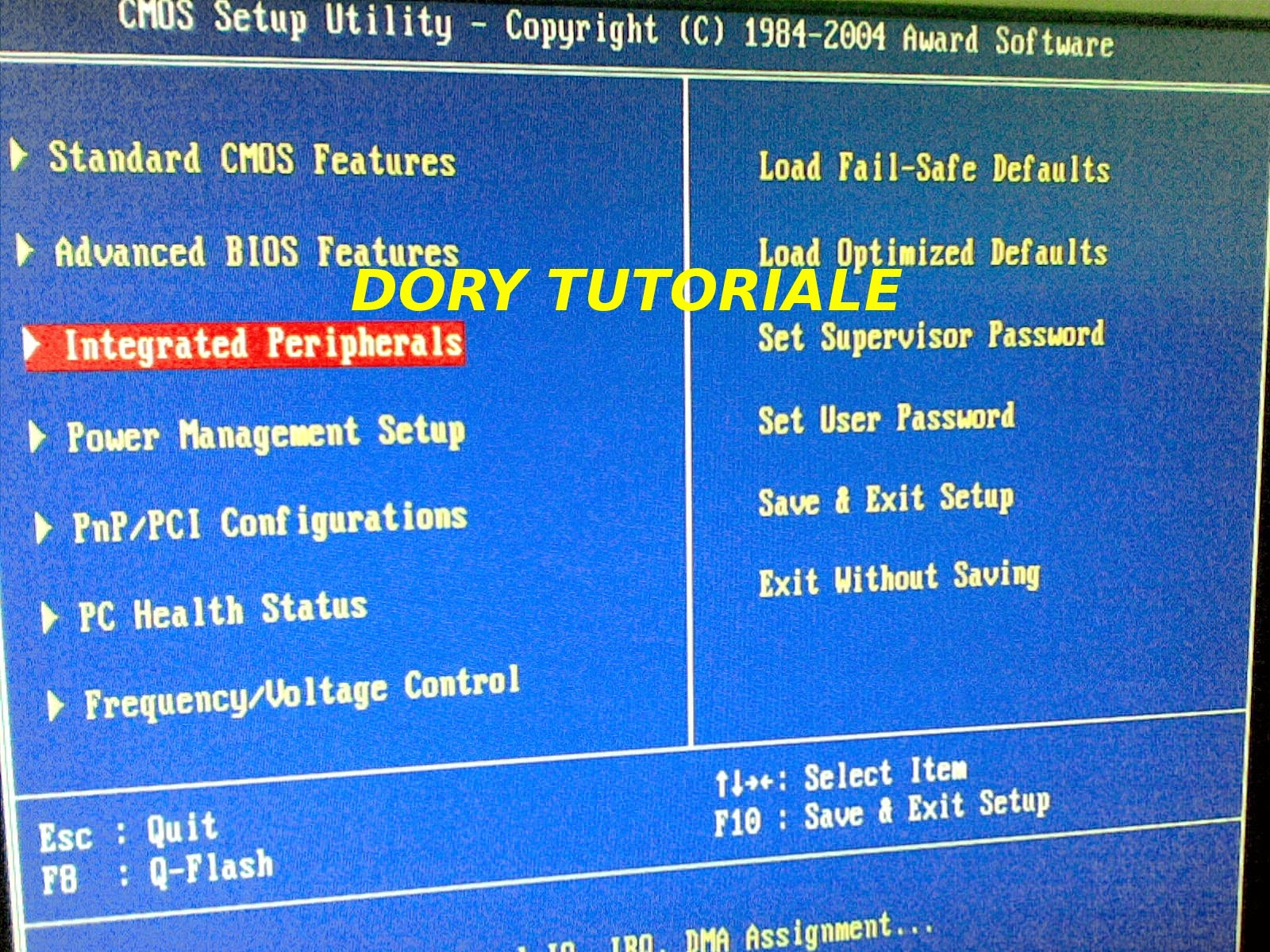Bine
ati venit dragi prieteni, in tutorialul de azi am sa va arat cum sa
descarcati si instalati Google Chrome versiunea pentru Windows.
Acesta este foarte rapid si sigur, puteti sa instalati in el avast!Online
Security pentru siguranta voastra pe net.
Procedati in felul urmator, dati clic pe Customize and control Chrome, mergeti la Tools si din lista care se deschide dati clic pe Extensions->Get more extensions si tastati in casuta Search ,Avast, apoi dati clic pe avast!Online Security , exact ca in capturile de mai jos.
Deschideti
browserul vostru preferat si tastati in bara de sus, unde apare
adresa unui site(link), acest link, http://google.ro
si apasati tasta Enter.
In partea dreapta a browserului trebuie sa fie o imagine unde scrie
Instaleaza GoogleChrome,
clic pe el.
Browserul
detecteaza automat sistemul de operare din computerul vostru, nu
trebuie decat sa dati clic pe Descarcati Chrome.
In
fereastra deschisa dati clic pe Acceptati si instalati pentru a trece
la pasul urmator.
Acum
o sa apara o fereastra, in care va spune ca trebuie sa salvati
fisierul, pentru aceasta dati clic pe Save File.
Dupa
ce acesta a fost descarcat, wizardul Chrome lanseaza browserul si il
instaleaza automat.
Va
multumesc ca ati urmarit tutorialul meu, va astept si la altele.
Mult succesc in tot ce faceti!