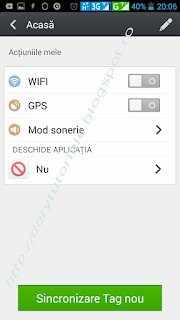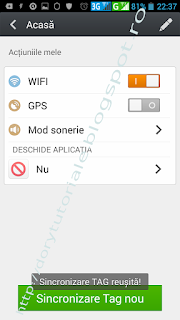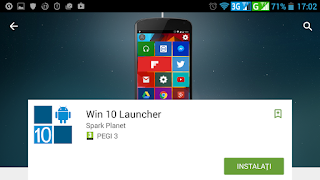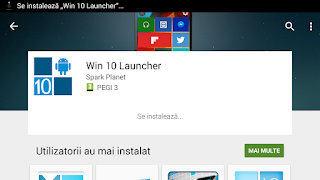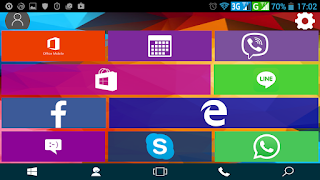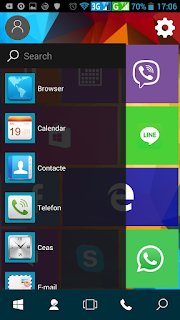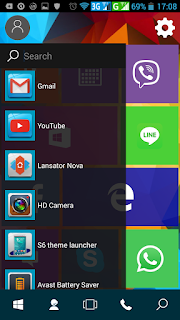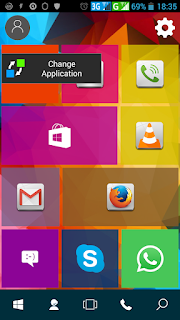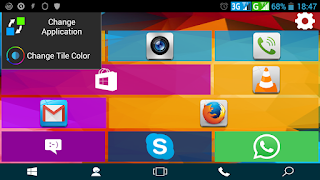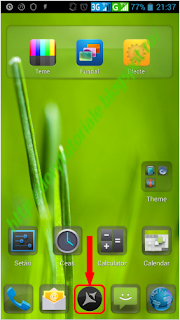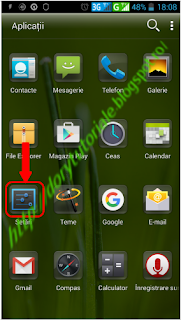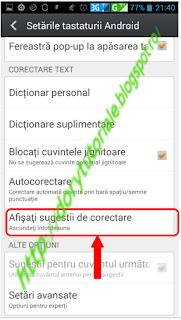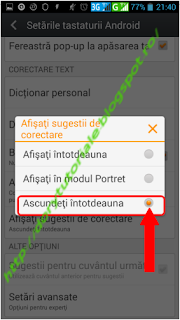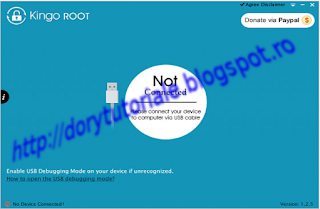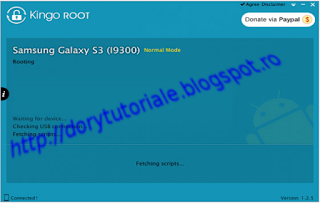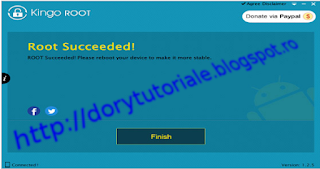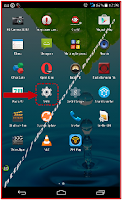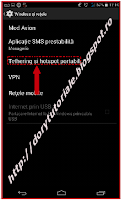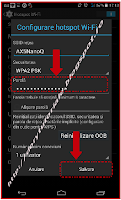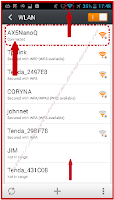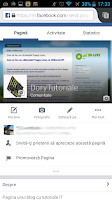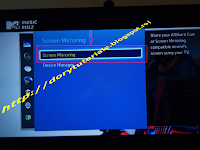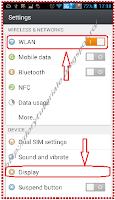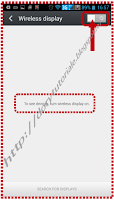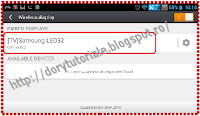Salut
dragi prieteni, azi am sa va vorbesc despre NFC.
Ce
inseamna NFC
NFC
(Near Field Communication) este o tehnologie wireless conceputa
pentru a transfera informatii intre doua dispozitive prin apropierea
acestora. De asemenea comunicarea mai este posibila intre un
dispozitiv si un tag NFC indiferent daca este acasa, la servici sau
in masina. Printr-o simpla atingere puteti activa o aplicatie si mai
multe functii.
Un
tag NFC este o eticheta care are atasat un microcip in care se
stocheaza diverse informatii, pentru ca apoi sa le transfere catre
dispozitiv.
In
functie de modul in care tag-ul este programat, putem modifica
diferite setari sau porni aplicatii in momentul in care apropiem
dispozitul de eticheta NFC.
Daca
esti in masina, cu tag-ul lipit de bord poti activa functiile
Bluetooth si GPS si oricare din aplicatiile instalate.
Acasa
prin atingerea tag-ului poti asculta muzica la dispozitivul tau
wireless, smartphone-ul inchide 3G/4G si se conecteaza la reteaua
wireless.
De
asemenea poti efectua plati cu dispozitivul tau prin NFC, folosii ca
si cheie de acces in camera de hotel sau deschide usa de la biroul
tau daca lucrezi intr-o mare corporatie.
Intram
la Aplications->Settings si unde aveti WIFI, Mobile Data,
Bluetooth mai jos ar trebui sa apara NFC, deschideti prin selectare,
activati si apoi pune dispozitivul pe tag pentru activare si
selecteaza Marcaj NFC.Acum in functie de tag-ul folosit alegeti si
locul unde va aflati, apoi selectati Sincronizare Tag nou.
Trebuie sa instalezi din Google Play aplicatia NFC Tasks sau NFC Tools pentru tag-uri.
Trebuie sa instalezi din Google Play aplicatia NFC Tasks sau NFC Tools pentru tag-uri.
Aici inchei acest scurt tutorial, va astept la cele care urmeaza.