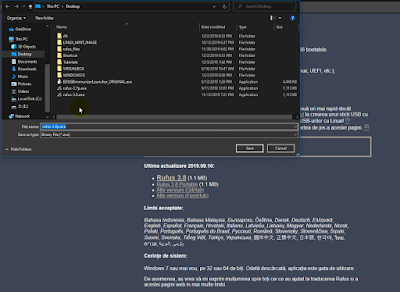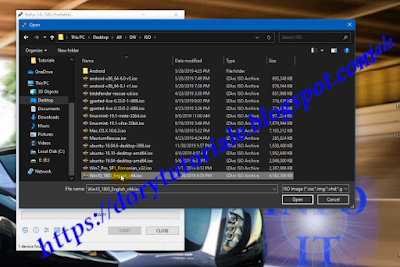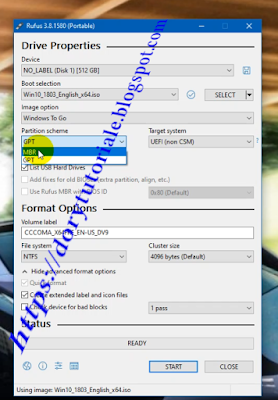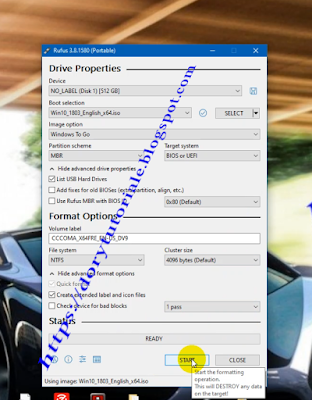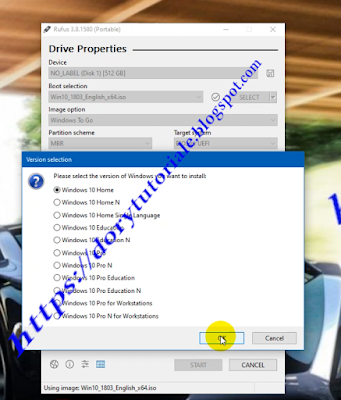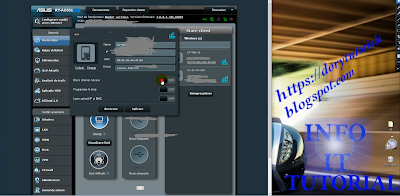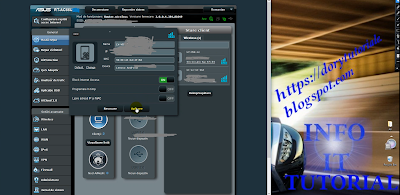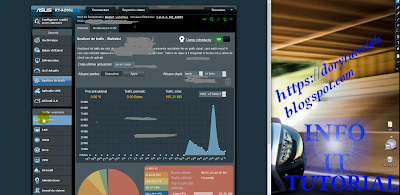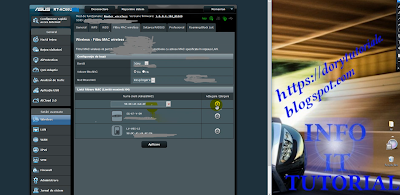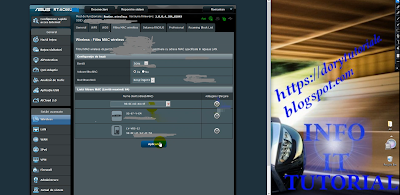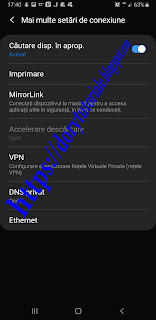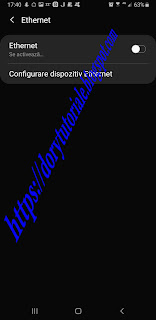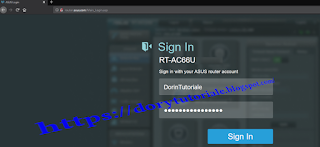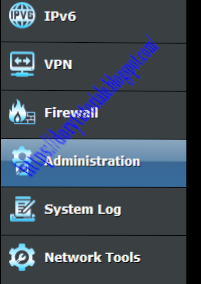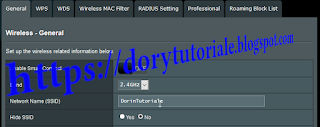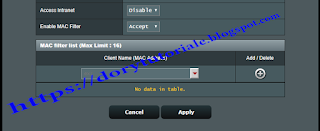Salutare
prieteni,azi am sa va prezint cum sa instalati Windows 10
portabil, pe un SSD 2.5 sau SSD 2280 NVME PCIe Samsung 970 EVO
PLUS . Daca nu aveti un SSD disponibil puteti sa incercati cu un
stick USB , dar viteza de citire/scriere o sa fie cu mult mai mica la
acesta.Viteza de scriere a unui stick USB tip C este de 300 MB/s, in
comparatie cu un SSD 2.5 care are 520 MB/s ,iar la un SSD NVME PCIe
Samsung 970 EVO PLUS viteza de citire este scriere 3500 MB/s. Voi
decideti daca vreti sa folositi un stick USB C sau un SSD NVME de
ultima generatie pe care sa instalati Windows 10 portabil, in functie
de bugetul vostru.
Daca
ati hotarat sa folositi un SSD 2.5 va trebuie un adaptor
USB A la SATA 22 pini.
Pentru un SSD NVME PCIe va
trebuie un adaptor USB A sau USB C la NVME PCIe. Eu
folosesc in acest tutorial un adaptor USB A la NVME PCIe pentru SSD
NVME PCIe 2280 Samsung 970 EVO PLUS.
In cazul in care folositi un
stick USB C si nu aveti un port USB C la computer va trebuie
um mic adaptor USB C mama la USB A tata pentru
conectarea stick-ului la computer.
Pentru
a face acest SSD butabil cu Windows 10 portabil va trebuie aplicatia
Rufus.Puteti sa folositi versiunea portabila care nu necesita
instalare si nu ocupa spatiu pe SSD.Pentru aceasta deschideti
browserul vostru preferat si tastati in motorul de cautare
numele aplicatiei Rufus. Alegeti primul link si dati clic pe el, dati
scroll down pana ajungeti la link-ul de descarcare cu aplicatia
portabila Rufus.
Deschideti
aplicatia Rufus pentru a face setarile necesare.
Daca ati ales sa instalati Windows
10 pe SSD trebuie sa bifati casuta LIST USB HARD
DRIVES, altfel SSD-ul vostru nu o sa apara la DEVICE.
In partea dreapta la
butonul SELECT dati clic pe el si alegeti calea (partitia si folderul) catre imaginea ISO a sistemului de operare Windows 10.
Dati clic pe arhiva ISO a Windows 10, apoi pe butonul OPEN.
Daca
folositi un stick USB, acesta o sa apara in interfata
aplicatiei Rufus la DEVICE.
La
IMAGE OPTION dati clic pe sageata din dreapta si alegeti din
lista WINDOWS TO GO.
La PARTITION SCHEME,
dati clic pe sageata din dreapta si selectati MBR.
Acum dati clic pe butonul START, pentru
formatarea dispozitivului
si instalarea SO.
In fereastra care a aparut, VERSION
SELECTION selectati Windows 10 HOME si dati clic pe OK.
Inainte
de a formata SSD-ul,o sa fiti avertizati ca dispozitivul urmeaza sa
fie formatat, daca aveti fisiere pe el trebuie sa le salvati pe
computer, altfel le pierdeti.
Daca
aveti activat SECURE BOOT trebuie sa dezactivati aceasta
optiune din BIOS.Dupa formatarea dispozitivului vostru, SSD
sau stick USB trebuie sa restartati computerul, pentru a
continua instalarea sistemului de operare.
Acum
apasati tasta F2, sau tasta destinata accesarii BIOS la
computerul vostru. Pentru schimbarea primului dispozitiv de boot
bifati si activati UEFI BOOT dupa care selectati dispozitivul
vostru, ca prim dispozitiv de boot, apoi dati clic pe APPLY
pentru validare. Iesiti din BIOS si Windows trebuie sa
inceapa instalarea. In cazul in care dispozitivul vostru nu buteaza,
reporniti computerul si apasati tasta F12 si selectati
dispozitivul USB din lista.
La
inceputul instalararii Windows pe dispozitivul vostru, computerul o
sa se restarteze de doua ori.
Daca nu va descurcati cu instalarea Windows 10 portabil accesati canalul meu de YouTube:
https://www.youtube.com/watch?v=omj00E3IywU
Aici
am incheiat acest tutorial, va multumesc pentru vizita pe acest blog
si va mai astept si la urmatoarele tutoriale.