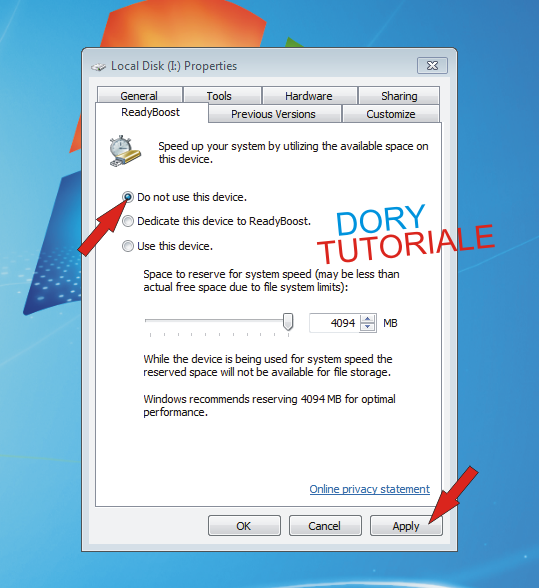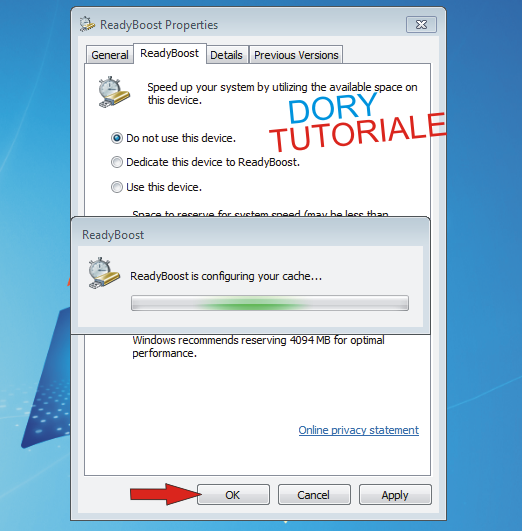OpenOffice Apache descarcare si instalare
Salutare prieteni, azi am sa va
prezint cum sa descarcati si instalati un pachet office gratuit
.Daca ati avut Microsoft Office si nu mai aveti licenta pentru el,
puteti sa utilizati pachetul OpenOffice, acesta a fost donat de catre
Oracle, de curand, celor de la Apache.
OpenOffice este o suită de software asemănător Microsoft
Office , fiind concurentul direct al acestuia .OpenOffice poate deschide, citi sau scrie și majoritatea documentelor create cu Microsoft Office.
OpenOffice se aseamana foarte mult cu Microsoft Office, doar că sunt denumite diferit componentele: Writer, Calc, Impress, Draw, Base, Math.
Este probabil, ca programul OpenOffice sa fie unul dintre cele mai bune programe de birou gratuite.
Pentru ca sa fiti siguri că ati descarcat o versiune oficială și nu un program ilegal sau modificat, asigurati-va că ati descărcat OpenOffice de pe pagina web oficială .
In acest moment licența programului OpenOffice este gratuita, acest lucru înseamnă că programul poate fi descărcat și folosit gratis.
OpenOffice este compatibil cu sistemele de operare Windows 2000, XP, Vista și Windows 7.
De asemeni programul OpenOffice este compatibil cu Mac și Linux.
OpenOffice este o aplicație care poate fi folosită de orice tip de utilizator, cu puțină experiență sau utilizatori profesioniști.
Verificati cerințele minime de sistem pentru OpenOffice, pentru a nu intampina dificultati la instalare.
Pentru a descarca OpenOffice versiunea in limba romana alegeti primul link, iar pentru engleza alegeti al doilea link ca in imaginea de mai jos.
Clic pe I want to download OpenOffice .
Clic pe sageata.
Alegem varianta pentru Windows.
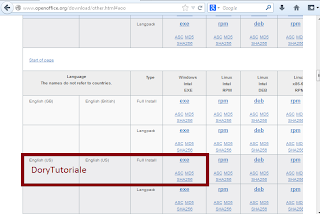
Clic pe Save File si alegem locatia unde dorim sa se downloadeze.
Acum ca am descarcat pachetul OpenOffice Apache lansam wizardul de instalare. Eu am sa instalez un pachet OpenOffice Oracle mai vechi .
Clic pe Next pentru a trece la pasul urmator .
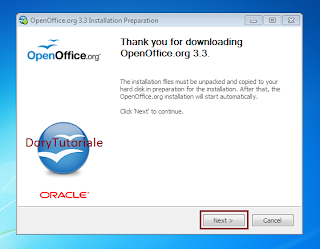
Lasam destinatia Program Files si dam clic pe Unpack.
Asteptam...
Clic pe Next .
Completam cele doua casute, de la User Name si Organization si lasam bifat
Anyone who uses this computer daca aveti mai multe conturi de user.
Lasam bifat Create a start link on desktop si dam clic pe Install .
Asteptam cateva secunde .
Clic pe Finish.
Va multumesc ca ati urmarit acest tutorial, va mai astept si la alte tutoriale.


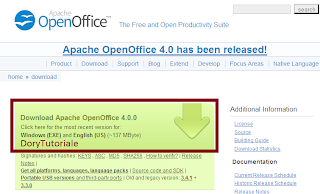

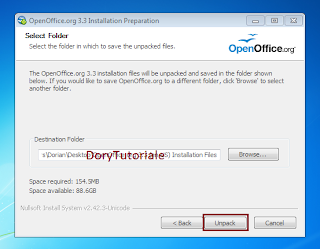



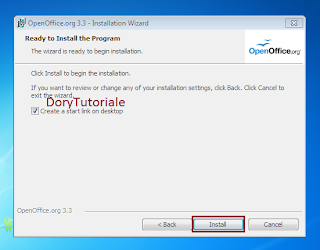

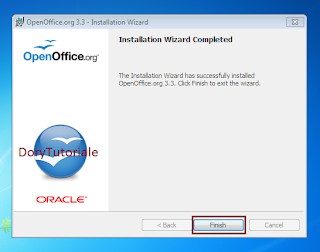
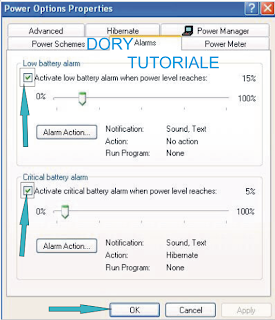
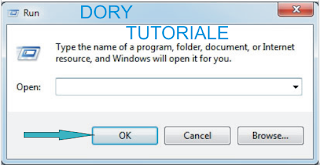

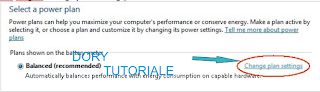
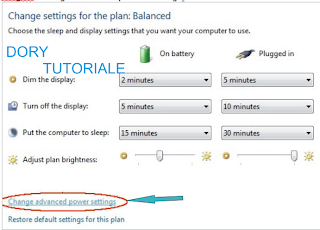

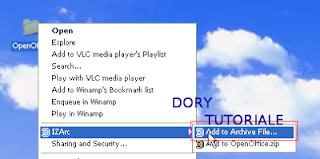
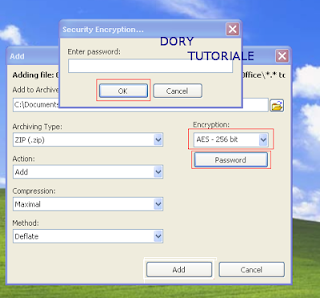
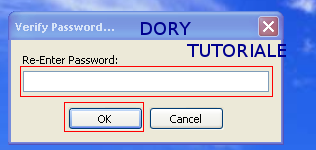


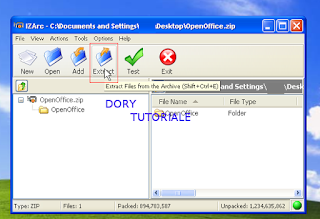


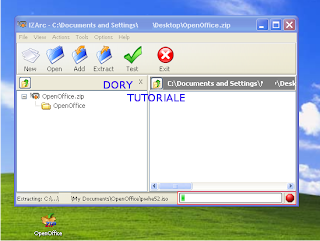
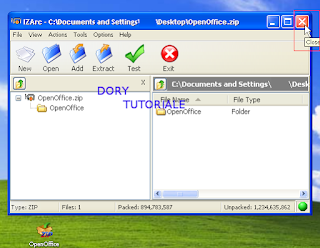

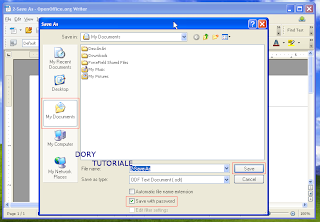


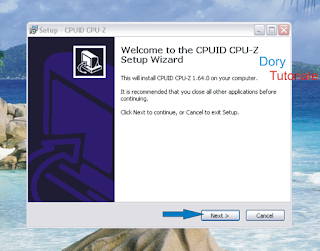
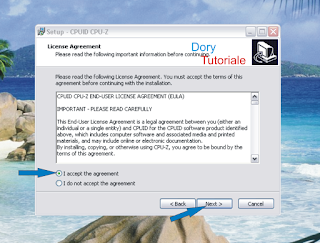
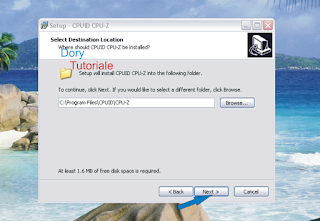
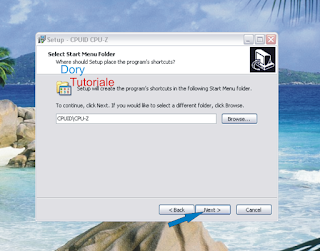
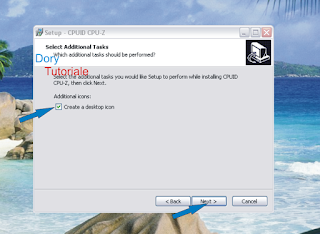
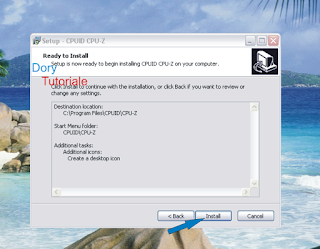
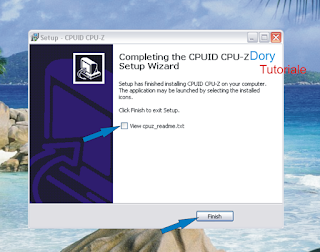

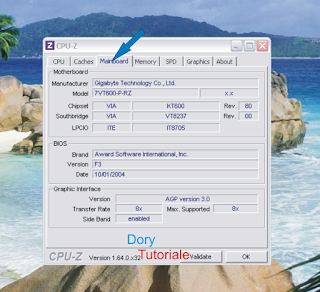
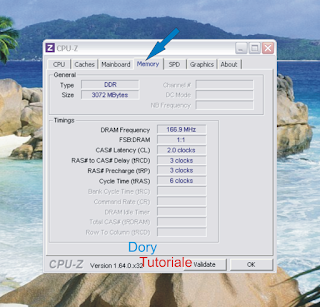
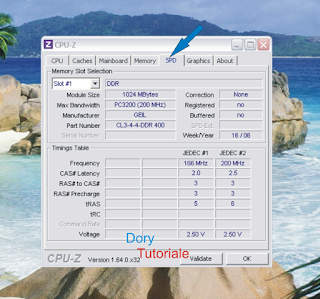
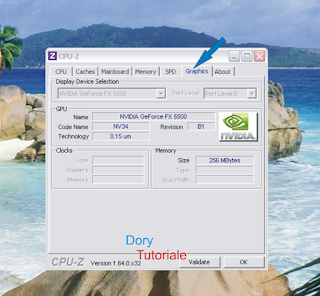
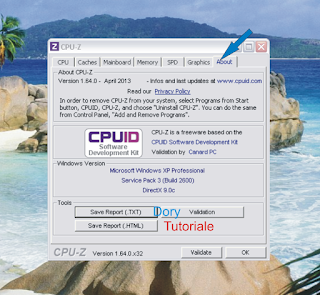


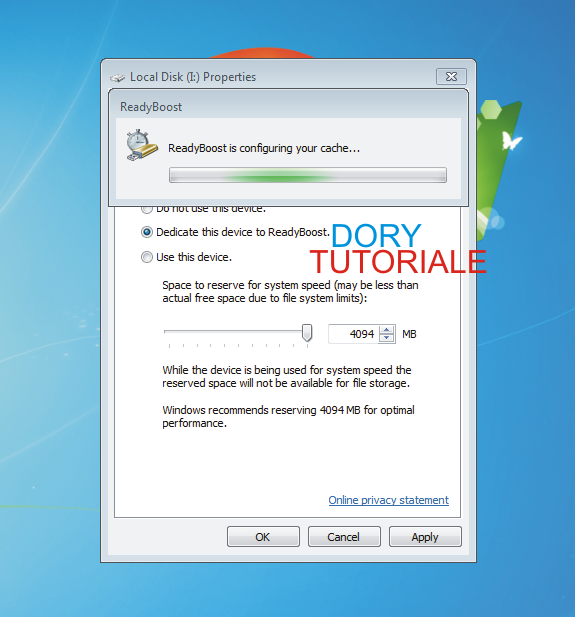
_2013-05-13_15-18-43.png)