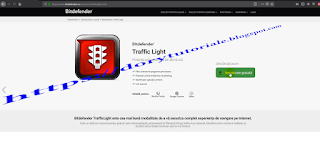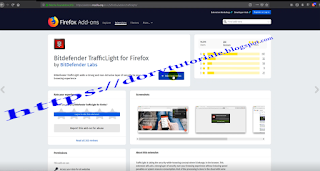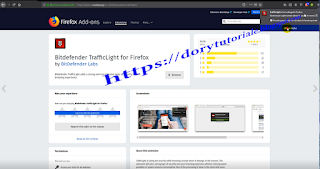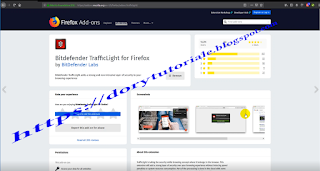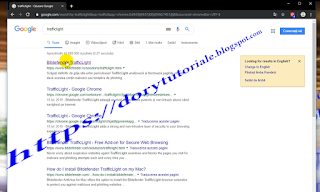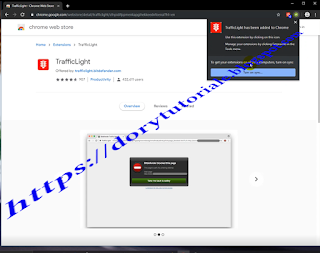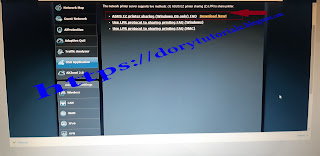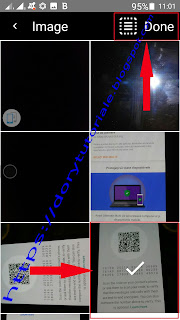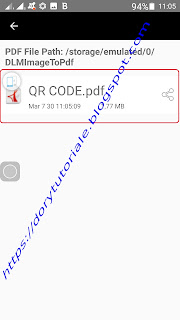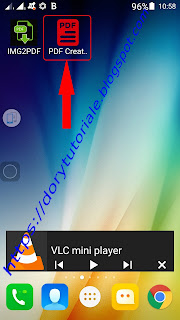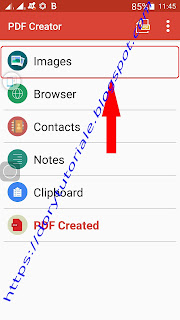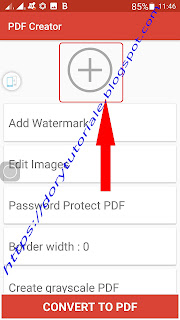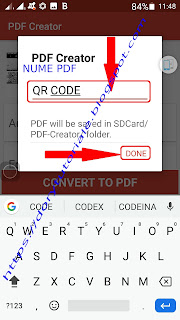Cum
adug o retea Wi-Fi pentru vizitatori
Salutare
prieteni, in tutorialul de azi am sa va explic cum sa creati o retea
Wi-Fi pentru vizitatori, pe un router Asus.
Atunci
cand vin in vizita prietenii sau rudele, este bine sa avem creata o
retea pentru vizitatori,sau mai multe, daca vizitatorii sunt in numar
mare si nu au trafic de date mobile suficient pe smartphone sau
tableta.
Este
greu de crezut ca mai sunt abonamente, care au trafic de date mobile
limitat si la factura se plateste mult.In urma cu multi ani am
plecat de la o retea de telefonie mobila si internet exact din acest
motiv,oferte foarte proaste pe bani multi, lipsa semnal in anumite
zone, internet limitat si minute nationale putine. Atunci am hotarat
ca trebuie sa plec in cel mai scurt timp la cel care are oferta mai
buna. Cum aveam de multi ani abonament la internet si TV la RCS-RDS
si am fost multumit de serviciile acestei firme, am hotarat sa-mi fac
abonament la Digi pentru ca a fost cea mai buna oferta, de la
momentul respectiv.In prezent nu am verificat care sunt ofertele,
cine are oferte mai bune, deoarece nu intentionez sa plec si sunt
multumit de oferta primita.Acum revin la subiectul tutorialului.
Setari
router adaugare retea vizitatori
Deschideti
browserul vostru preferat si tastati IP-ul routerului vostru.
Introduceti datele de conectare la interfata, username si parola.
Ca
sa creati o retea pentru vizitatori,mergeti in partea stanga a interfetei la
General.
Dati clic pe Guest Network. Pe routerul Asus exista
posibilitatea de a crea mai multe retele pe frecventa de 2,5 Ghz si 5
Ghz.Alegeti frecventa de 2,5Ghz ca sa creati reteaua pentru vizitatori.
La Network Name(SSID) tastati numele retelei.Acesta trebuie sa fie
unul din cifre si litere , nu puneti numele vostru.Daca bifati la Yes reteaua voastra o sa fie ascunsa.
Mai
jos la Authentication Method dati clic pe sageata din dreapta si
alegeti WPA2-Personal.
La
campul WPA Encryption sa fie criptare prin AES.
La
WPA Pre-Shared Key introduceti o parola puternica, cu cifre, litere
si caractere speciale.
La
Access time bifati la Yes si introduceti timpul pentru care doriti sa
fie activa aceasta retea.Daca nu vreti ca timpul sa fie limitat
lasati bifat Unlimited access.
Daca
vreti ca banda sa fie limitata pentru aceasta retea, bifati casuta si
introduceti viteza la Download 5 Mb/s si 5 Mb/s la Upload.Daca nu
vreti lasati bifat pe No .
Daca
vreti ca accessul la reteaua voastra sa se faca cu MAC-ul
dispozitivelor mobile, dati clic pe sageata din dreapta, alegeti
Accept, introduceti MAC-ul si dati clic pe Add pentru adaugare.
La
sfarsit dati clic pe Apply.
Pentru
crearea altor retele pentru vizitatori procedati la fel.
Aici
am terminat, va multumesc pentru vizita pe blog, va mai astept.
Daca
v-a placut distribuiti acest tutorial. Nu uitati sa va abonati.