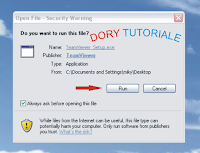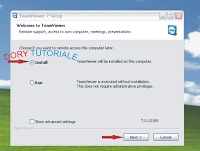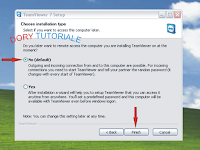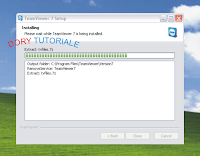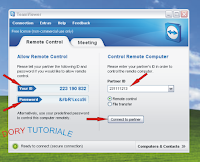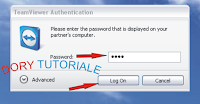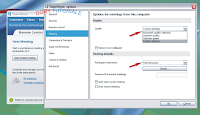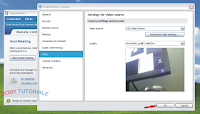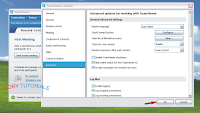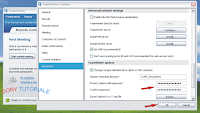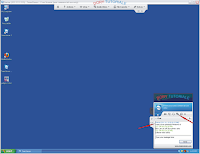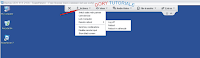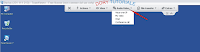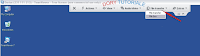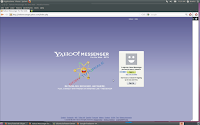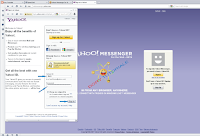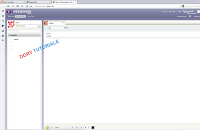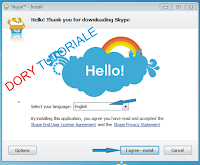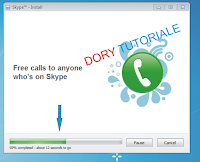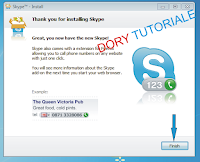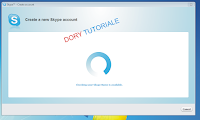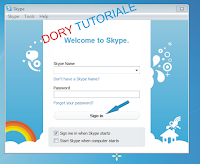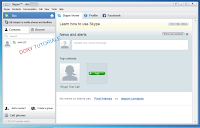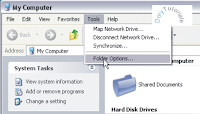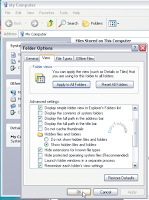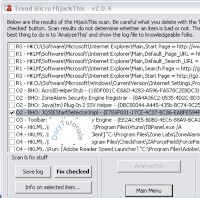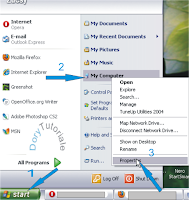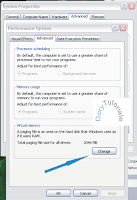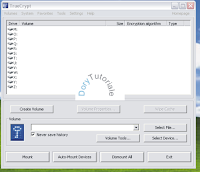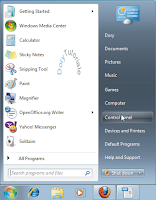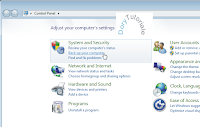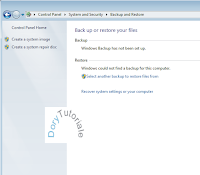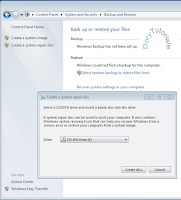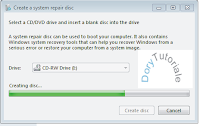Programele de control la distanta (remote control) permit accesarea unui calculator
Exista mai multe programe de acest gen, cele mai cunoscute fiind Remote Administrator, RealVNC, TightVNC, UltraVNC, Remote Desktop si TeamViewer.
Astazi am sa va explic despre ultimul din aceasta lista, si anume TeamViewer.
Orice program de control la distanta presupune existenta a doua componente: serverul si clientul. Serverul este, de obicei, calculatorul tinta, aflat la distanta, la care va conectati. Clientul este programul ce se conecteaza la server.
De obicei, pachetul de instalare al unui program contine ambele versiuni, si serverul, si clientul. Uneori, acestea sunt, practic, incluse intr-un singur program ce poate indeplini ambele functii.
Indiferent de programul folosit, acesta trebuie sa fie prezent pe ambele calculatoare, si pe server, si pe client.
Acum am sa va invat despre cum se instaleaza si foloseste TeamViewer.Acesta poate fi descarcat de pe site-ul producatorului pentru ca este mai sigur, descarcati versiunea completa (full version).
Dupa descarcare,daca nu doriti sa-l instalati in calculator pur si simplu rulati programul.
Am
sa prezint varianta cu instalare pentru ca cealalta fara instalare
este foarte simpla si nu necesita instructiuni de instalare.
Dati clic pe TeamViewer pentru a instala programul .
In
primul ecran prezentat, alegeti optiunea Run
.
Acum
bifati prima varianta adica Install si dati clic pe Next.
Aici
alegeti varianta personal/non
comercial use dupa
care dati clic pe Next.
In
ecranul acesta bifati optiunea I
agree...,daca
sunteti de acord cu licenta, apoi apasati Next.
Aici
bifati no(default)
si
apasati pe Finish.
Asteptati
...si gata cu instalarea.
Acum
deschideti TeamViewer
pentru
a va arata cum sa faceti cateva setari.
Introduceti
ID prietenului dvs. si dati clic pe Connect to partner .
In
fereastra care se va deschide introduceti parola
si
dati clic pe Log
On.
Asteptati putin pentru a se creea conexiunea intre cele doua
calculatoare.La fiecare logare veti avea o alta parola, din punct de
vedere al securitatii este foarte bine.
Setati programul ca in imaginile de mai jos.
Acum
la logare se va deschide o fereastra ca cea de mai jos .Acest soft are integrat
in el chat pentru a discuta cu prietenul ca pe messenger. Interfata
este foarte simpla si intuitiva .
Daca aveti probleme cu transferul
intre cele doua calculatoare aceasta se poate rezolva.Mergeti la View
si din lista alegeti Quality
->Optimize
speed , pentru
o calitate mai buna a imaginii alegeti Optimize
quality
dar veti pierde din viteza si calculatorul va merge mai greu.
De
asemenea puteti sa alegeti si rezolutia monitorului.Urmariti
imaginile de mai jos si veti intelege cum sa folositi acest program .
Nu
va sfatuiesc sa folositi VPN acesta are un bug .
Bafta.