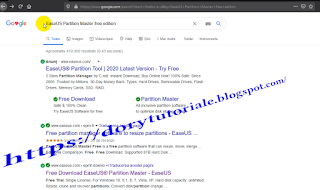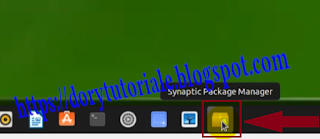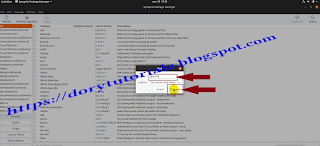Salutare prieteni, astazi am sa arat cum sa va protejati de urmaritorii de pe
site-urile pe care le vizitati.
Urmăritorii ajută site-urile web să colecteze informații despre comportamentul
vizitatorilor în diverse scopuri, cum ar fi afișarea de reclame mai relevante
sau partajarea cu alte companii. Trebuie sa știți ca, în anumite situatii,
trackerele pot cauza încetinirea și afecta performanța computerului.
Aceasta extensie Bitdefender Anti-tracker este concepută pentru a va crește
confidențialitatea online și sa va ascunda activitatea de trackere.
Extensia de la Bitdefender este disponibilă pentru următoarele browsere:
- Google Chrome
- Mozilla Firefox
- Microsoft Edge
- Safari
Cum adaug extensia Bitdefender Anti-tracker
Aceasta nu poate fii instalata în mod normal, cum se instaleaza o extensie în
browser, trebuie sa instalati Bitdefender și sa aveți licenta.
Deschideți Bitdefender și în interfata dați clic pe Confidentialitate, apoi în partea
dreapta dați clic pe Setari-Anti-tracker.Aici dați clic pe link-ul Instaleaza
Anti-tracker pe acest browser și așteptați să se deschidă browserul în care doriți
sa adăugați extensia.In fereastra Add Bitdefender Anti-tracker dați clic pe butonul
Add, după care mergem la fereastra aparuta și bifati casuța unde scrie
Allow this extension to run în Private Windows, apoi dați clic pe Okay,Got it.
Cum folosesc Bitdefender Anti-Tracker?
Dupa ce extensia Bitdefender Anti-Tracker a fost adaugata aceasta este activă,
pictograma acesteia este afișată lângă bara de căutare din browserul web.
De fiecare dată când vizitați un site web, puteți sa observati pe pictogramă un
contor, care indică trackerele detectate și blocate.
Puteți vedea mai multe detalii despre trackerele blocate când dați clic pe
pictogramă. Pe lângă numărul de urmăritori blocați, puteți vizualiza categoriile
din care fac parte trackerele detectate și timpul necesar pentru încărcarea paginii.
Pentru a permite urmăririi dintr-o anumită categorie să vă monitorizeze activitatea,
faceți clic pe activitatea dorită, apoi faceți clic pe butonul corespunzător. Dacă vă
răzgândiți, faceți clic din nou pe același buton.
Pentru a permite urmărirea pe site-ul web pe care îl vizitați, faceți clic pe
Întrerupeți protecția pe acest site. Această setare se aplică numai atâta timp
cât aveți site-ul deschis și va revenii la starea inițială atunci când închideți site-ul.
Cum sa dezactivati extensia Anti-tracker?
Daca vreți sa dezactivati Bitdefender Anti-tracker din anumite motive aveți doua
posibilități.
este din browserul vostru, iar a doua este din interfața Bitdefender.
Din interfața Bitdefender
- Dați clic pe Confidențialitate din meniul de navigare in interfața Bitdefender.
- În panoul Anti-tracker, faceți clic pe Setări.
- Lângă fiecare browser pentru care doriți să dezactivați extensia, aveți
comutatorul corespunzător.
Din browser
- Deschideți browserul web.
- Dați clic pe pictograma Anti-tracker de lângă bara de adrese din browserul
vostru.
- Dați clic pe pictograma Setari din colțul din dreapta sus.
-Folosiți comutatorul corespunzător pentru a o dezactiva si pictograma Bitdefender
se schimba din rosu in gri.
Cum adaug o excepție?
Dacă doriți să permiteți urmăririi în timp ce vizitați un anumit site web, puteți
adăuga o excepție urmând aceste instrucțiuni:
1. Deschide-ți browserul web.
2. Dați clic pe pictograma anti-tracker de lângă bara de căutare.
3. Dați clic pe pictograma Setări în colțul din dreapta sus.
4. Dacă vă aflați pe site-ul web pe care doriți să îl adăugați la excepții, dați clic pe
Adăugare site web curent în listă.
Dacă doriți să adăugați un alt site web, tastați adresa acestuia în câmpul
corespunzător, apoi dați clic pe + (Add) .
Acum am incheiat tutorialul meu , va multumesc pentru vizita pe acest blog si va mai astept.