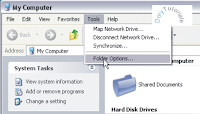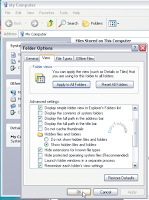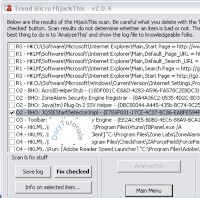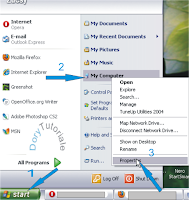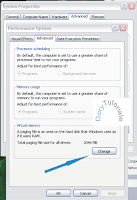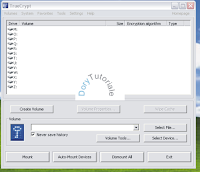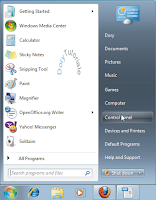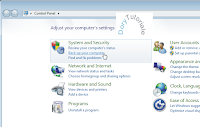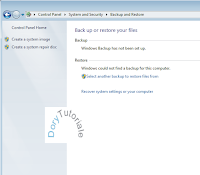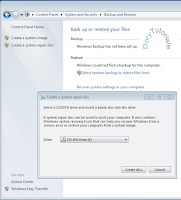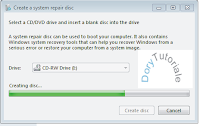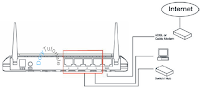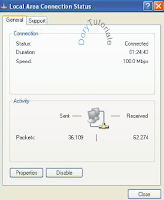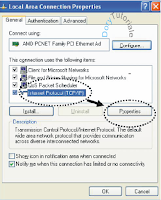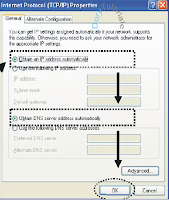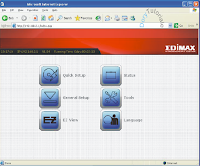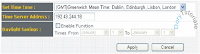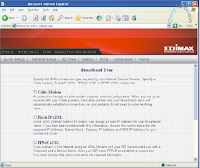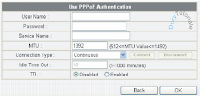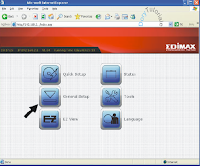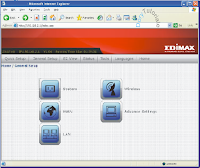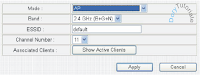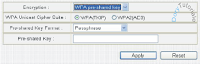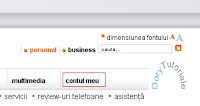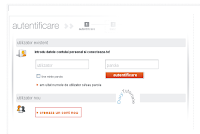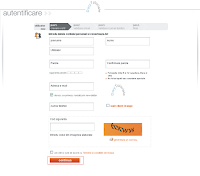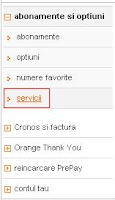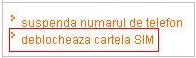Ce face acest soft ? Este un program care poate suplinii antivirusul,in cazul care acesta nu isi face bine treaba.
Acesta este produs de Trend Micro si este gratuit . HijackThis este un program utilitar pentru detectia si eliminarea de spyware si malware instalate pe un sistem de operare Windows.
Acesta face o analiza complecta a sistemului si prezinta un log cu toate procesele care ruleaza in memorie,la startup,in toolbars , drivere,add-ons , servicii etc.
Acest program poate repara problemele cauzate de malware , dezactivand acele intrari in sistem .
Ce face mai exact? HijackThis va compara ceea ce avem noi instalat in calculator cu lista de referinta a unui sistem de operare curat .
Aceasta lista insoteste aplicatia HijackThis ,fiind stocata criptat, fara drepturi de scriere. Jurnalul creat de aceasta aplicatie reprezinta o lista a tuturor proceselor care ruleaza in sistem .
Jurnalul trebuie sa-l studiati cu atentie ,pentru a vedea procesele care nu ar trebui sa ruleze la momentul respectiv.
Acum urmati pasii de mai jos :
1.Descarcati HijackThis ,il gasiti cu Google, primul rezultat din lista.
2.Instalati programul dar nu-l rulati ,pentru ca va mai trebui sa faceti ceva setari.
3.Deschideti My Computer>Tools>Folder Options>View.
Aici bifati “Show hidden file and folders” apoi debifati “Hide protected operating file system”.
Clic “Apply” si “OK”.Inchideti toate aplicatiile active mai putin antivirusul, inainte de a incepe scanarea .
4.Rulati HijackThis .
5.Se apasa pe primul buton “Do a system scan and save a log file”.
6.Cand scanarea s-a terminat se va deschide in “Notepad” fisierul cu log-ul “HijackThis”. Analizati cu atentie acest fisier .
Daca nu stiti ce procese trebuie sa ruleze in calculatorul dvs.si ce trebuie sters aveti o varianta ajutatoare , postati logul HijackThis pe site-ul de aici si va va arata procesele malware marcate cu rosu.
Dupa ce ati ajuns la concluzia ce procese trebuiesc eliminate, bifati casuta din dreptul fiecaruia si dati clic pe “Fixed Checked”.
Inainte de a elimina acele probleme HijackThis va crea un folder cu back up la procesele eliminate ,asta inseamna ca nu se pierd datele din calculator .
Asta a fost tot .