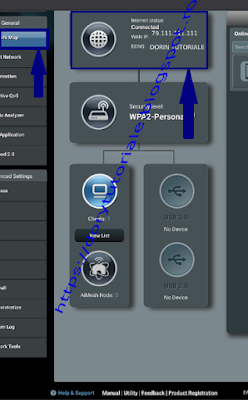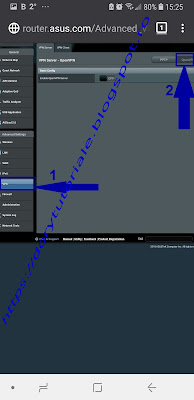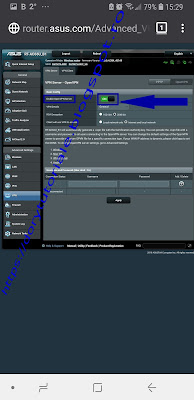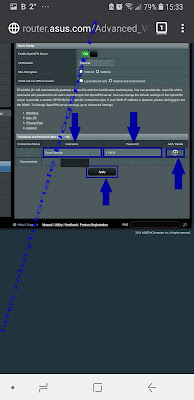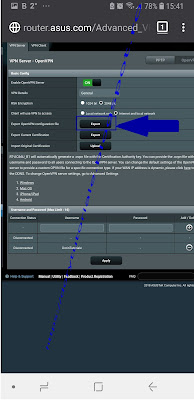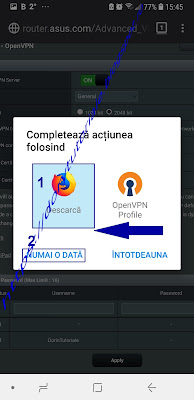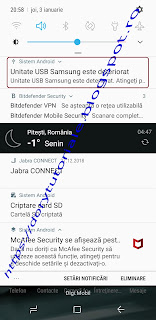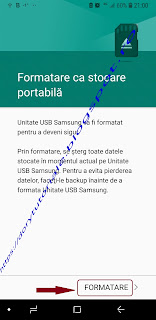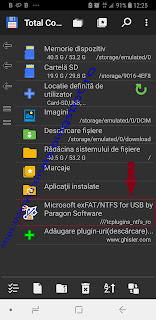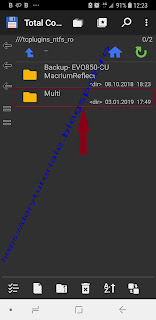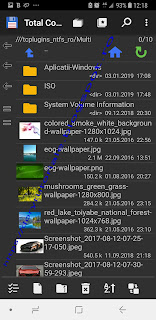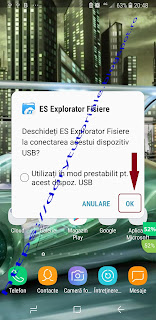Salutare
prieteni, azi am sa va arat cum sa faceti setarile, pentru un server
OpenVPN la un router Asus. Ca sa va protejati de anumite
persoane pe internet, trebuie sa fiti invizibili, iar pentru asta
trebuie sa creati un server VPN si sa securizati traficul de
internet.
Sunt doua tipuri
de servere PPTP si OpenVPN, cel din urma fiind
considerat cel mai sigur. Routerul Asus folosit de voi trebuie sa
aiba in meniu server OpenVPN.
Cum procedez ?
Daca vreti sa va conectati la serverul vostru OpenVPN de oriunde si la ce ora doriti, trebuie sa aveti in primul rand un IP fix. Daca nu aveti un IP fix puteti sa faceti asta cu ajutorul routerului vostru Asus. Intrati in interfata routerului si in stanga, la General, dati clic pe Network Map si la Internet status este IP vostru. Acolo trebuie sa dati clic si sa modificati acel IP daca nu este fix.
Introduceti in browser 192.168…. IP routerului vostru si apoi user name
si parola, dupa care dati clic pe Sign In.

Pasul 1. In partea stanga a interfetei routerului, la Advanced Settings avem VPN, de aici trebuie sa alegem modul de server Open VPN.
Pasul 2. Trebuie
sa comutam butonul Enable VPN Server pe ON, pentru ca
este OFF.
Pasul 3. Acum
introduceti user name si parola, fiecare In casuta corespunzatoare,parola trebuie sa fie una complicata, apoi dati clic pe +
(adauga) pentru a creea un nou server OpenVPN , iar pentru validare dati clic Apply.
Pasul 4. Acum
trebuie sa asteptam cateva minute, pentru initializarea setarilor
OpenVPN si generarea fisierului de configurare.Dupa acesta
perioada de asteptare, apasam pe butonul Export pentru
salvarea fisierului de configurare, numit client.ovpn.
5.Aveti
grija sa salvati acest fisier in smartphone pentru ca o sa aveti
nevoie de el sa va conectati la server de pe smartphone.
In urmatorul
tutorial am sa va explic cum sa va conectati la serverul OpenVPN
creat de voi.
In link-ul de mai jos este tutorialul pentru instalarea serverului OpenVPN pe Android.
https://dorytutoriale.blogspot.com/2019/02/instalareclient-pentru-server-openvpn.html
Pentru instalarea unui client OpenVPN in Windows 10 intrati pe canalul meu de YouTube
https://www.youtube.com/watch?v=KXrCo7m_I1M
https://dorytutoriale.blogspot.com/2019/02/instalareclient-pentru-server-openvpn.html
Pentru instalarea unui client OpenVPN in Windows 10 intrati pe canalul meu de YouTube
https://www.youtube.com/watch?v=KXrCo7m_I1M
Acum am terminat acest tutorial, va multumesc ca ati vizitat acest blog si va
astept la urmatorul.
Sa aveti spor in
tot ce faceti si mult succes!