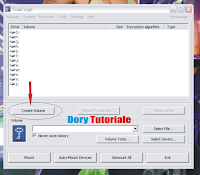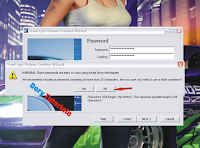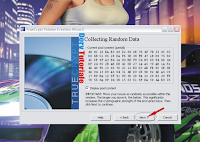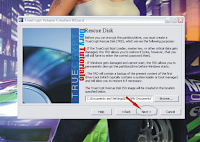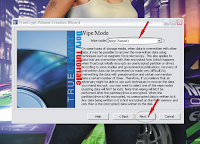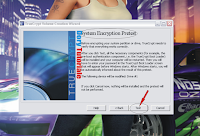Salutare,
astazi am sa va explic cum puteti sa criptati o partitie sau un hard
disc cu TrueCrypt.
Aceasta aplicatie are multiple optiuni: criptare partitie sau hard disk intreg, chiar si cu Windows instalat, criptare stick USB, creare disc virtual ce contine fisiere/foldere criptate. In plus, programul este complet gratuit.
In continuare vom invata cum sa criptam o partitie sau un hard disk intreg.
Aceasta aplicatie are multiple optiuni: criptare partitie sau hard disk intreg, chiar si cu Windows instalat, criptare stick USB, creare disc virtual ce contine fisiere/foldere criptate. In plus, programul este complet gratuit.
In continuare vom invata cum sa criptam o partitie sau un hard disk intreg.
Apasati
butonul Create
Volume
in fereastra principala a programului.
Apoi
alegeti optiunea Encrypt
the system partition or entire system drive
si apasati Next.
La
pasul urmator alegeti prima optiune - Normal,
apoi apasati butonul Next.
Daca alegeti cealalta optiune - Hidden TrueCrypt volume,se va creea un hard disc virtual ascuns. Aceasta aduce un plus de securitate, dar este mai greu de realizat si nu este necesar de cele mai multe ori.
Daca alegeti cealalta optiune - Hidden TrueCrypt volume,se va creea un hard disc virtual ascuns. Aceasta aduce un plus de securitate, dar este mai greu de realizat si nu este necesar de cele mai multe ori.
Pasul
urmator trebuie sa alegeti ce anume criptati: Encrypt
the Windows system partition
- cripteaza doar partitia cu Windows; Encrypt
the whole drive
- sau criptati tot hardiskul cu a doua varianta.
Atentie:
daca folositi Windows
7,
nu este disponibila optiunea de criptare doar a partitiei respective.
Trebuie sa criptati tot hard disk-ul ce contine partitia cu Windows
7.
In
functie de optiunea aleasa la pasul anterior si de configuratia
partitiilor dvs., este posibil sa apara o fereastra cu o avertizare. Apasati No
si continuati.
Acum, in functie de optiunea aleasa, trebuie sa specificati daca
aveti un sistem de operare instalat (Single-boot)
sau mai multe (Multi-boot).
La pasul
urmator trebuie sa alegeti algoritmul de criptare - Encryption
Algorithm.
Puteti sa faceti un test de performanta - Benchmark,
pentru a vedea care algoritm ofera viteza cea mai mare. Dupa ce
alegeti algoritmul, apasati butonul Next.
Acum trebuie sa completam o parola cat mai complexa. Aceasta trebuie introdusa de doua
ori, pentru confirmare.
Pentru a trece la pasul urmator, apasati butonul Next.
Atentie:
daca uitati parola
folosita la criptare, nu exista nici o posibilitate de recuperare a
fisierelor criptate.
Daca
alegeti o parola prea slaba, va este prezentata o avertizare. Daca
doriti sa continuati cu parola aleasa, apasati Yes.
Daca doriti sa schimbati parola, apasati No.
Pasul
urmator este cel de criptare. Pentru o criptare mai buna, pur si
simplu miscati pointerul(mouse) in interiorul ferestrei si veti observa cifrele
de la Random
pool
ca se modifica. Apoi, dupa citeva secunde, apasati
butonul Next.
In
fereastra urmatoare sunt prezentate cheile de criptare, pur si simplu
apasati Next.
La
pasul urmator, se va crea un disc de salvare - TrueCrypt
Rescue Disk,
ce va permite sa accesati fisierele criptate, asta daca nu mai
porneste Windows-ul .
Alegeti folderul si numele fisierului, apasind butonul Browse, apoi apasati Next.
Alegeti folderul si numele fisierului, apasind butonul Browse, apoi apasati Next.
Scrieti
fisierul ISO pe un CD,folosind CDBurnerXP sau alt program de ars CD-uri .
Pasul
urmator este sa verificati discul scris, deci trebuie introdus inapoi
in unitatea CD/DVD si apasati butonul Next.
Daca
discul a fost scris si verificat corect, puteti continua apasind
Next.
Daca discul nu este corect, trebuie neaparat sa-l scrieti din nou, altfel nu puteti sa treceti la urmatorul pas.
Daca discul nu este corect, trebuie neaparat sa-l scrieti din nou, altfel nu puteti sa treceti la urmatorul pas.
La pasul care urmeaza trebuie sa alegeti modul de stergere al datelor. Aceasta se refera
la datele noi scrie pe hard discul sau partitia criptate, nu se
refera la datele vechi.
Cel mai bine este sa pastrati optiunea implicita - None (fastest).
Cel mai bine este sa pastrati optiunea implicita - None (fastest).
Pasul
urmator este un test de verificare al tuturor componentelor necesare
pentru criptarea partitiei/hardului. Apasati butonul Test,
confirmati cu OK
si restartati calculatorul cu Yes.
La
restart, chiar inainte de incarcarea Windows, este solicitata parola
introdusa anterior.
Acum cand introduceti parola , Windows este lansat in mod normal, fara
nici o diferenta vizibila. Totusi, in fundal, toate fisierele si
operatiunile sunt criptate. De aceea, daca aveti un calculator ceva
mai slab, este posibil sa observati o oarecare incetinire, datorita
operatiunilor de criptare.
Dupa
incarcarea Windows, este prezentata o fereastra ce porneste, efectiv,
procesul de criptare al fisierelor, prin apasarea butonului Encrypt.
Confirmati inceperea operatiunii ,prin apasarea butonului OK .
In
continuare, este prezentata starea operatiunii de criptare. In
functie de puterea calculatorului si marimea totala a fisierelor,
operatiunea poate sa dureze de la 10 minute pina la citeva
ore.
Puteti sa folositi calculatorul in mod normal in acest timp. Trebuie sa nu folositi programe care solicita foarte mult procesorul si memoria (RAM), deoarece incetinesc operatiunea de criptare. De asemenea,va recomand sa nu restartati calculatorul pina la terminarea operatiunii.
Puteti sa folositi calculatorul in mod normal in acest timp. Trebuie sa nu folositi programe care solicita foarte mult procesorul si memoria (RAM), deoarece incetinesc operatiunea de criptare. De asemenea,va recomand sa nu restartati calculatorul pina la terminarea operatiunii.
Daca totul a decurs bine,dati clic pe Finish . La final va este prezentat un mesaj, pur si
simplu apasati OK si operatiunea de criptare este terminata.
Acum,
toate fisierele sunt criptate. Daca aveti un
calculator ceva mai slab, este posibil sa observati o oarecare
incetinire, datorita acestor operatiuni de criptare.
Succes prieteni .