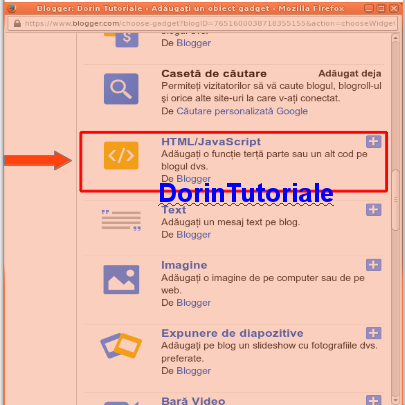Cum instalez driverul Nvidia in Ubuntu
Azi am sa va vorbesc despre cum se instaleaza driverul unei placi grafice NVIDIA, in distributia Ubuntu daca nu aveti driverul original. Majoritatea utilizatorilor de Windows, atunci cand decid sa instaleze Ubuntu li se pare foarte greu, renunta foarte usor, desii informatii sunt suficiente pe net. Cu putina rabdare si atentie maxima, puteti sa va acomodati cu aceasta distributie, intr-o perioada destul de scurta. Chiar daca la inceput vi se pare greu, eu zic sa nu renuntati asa usor, programele se instaleaza foarte simplu , sunt gratuite majoritatea, iar efectele speciale din Ubuntu sunt bestiale, la Windows nu ai sa gasesti aceste efecte, sau daca sunt, gasim doar contra cost.
In tutorialul de azi va explic cum sa instalati driverul NVIDIA in Ubuntu cu ajutorul utilitarului Additional Drivers din System Administration, ultimul driver publicat de NVIDIA pentru modelul placii grafice de care dispune calculatorul nostru. Eu am instalat pe calculatorul unei cunostinte o placa video Nvidia FX 5200, inainte de aceasta placa a avut una Gigabyte dar era mai slaba si a hotarat sa faca upgrade cu una mai recenta. Foarte greu am gasit placa video care sa fie compatibila cu calculatorul, deoarece acesta este achizitionat din 2003.
Primele pregatiri
Inainte de toate trebuie sa stergem driverul vechi, pentru aceasta mergem in bara laterala, la System Setting-> Additional Drivers si deschidem prin clic pe el.dupa care oprim calculatorul si il scoatem din priza, deconectam cablul dintre placa video si monitor apoi scoatem cu mare grija placa video din unitate, fara sa lovim alte componente cu aceasta.
Pasul urmator este introducerea placii video noi in locasul ei de pe placa de baza, conectarea cablului de la placa video spre monitor.Verificati cu atentie sa fie introdusa bine in locasul ei altfel riscati sa o ardeti si poate si alte componente.Aceasta are o cheie, daca nu intra usor nu fortati inseamna ca nu este compatibila cu calculatorul vostru.
Instalarea driverului NVIDIA in Ubuntu
Pentru instalare mergem la utilitarul din System Settings si dam clic pe
Additional Drivers, apoi asteptam pana acesta se instaleaza.Ar fi foarte bine sa aveti o conexiune rapida la net pentru instalarea noului driver, ca sa nu dureze foarte mult descarcarea si instalarea acestuia.
Dupa descarcarea si instalarea driverului, trebuie sa restartam calculatorul, pentru ca acesta sa fie activat.Ultimul pas este setarea rezolutiei suportata de monitor.
Va multumesc ca ati urmarit tutorialul meu, va astept si la cele ce vor urma.
joi, 21 august 2014
miercuri, 28 mai 2014
Cum blocam o adresa de email in contul de Yahoo
Salutare
dragi prieteni, azi am sa va prezint cum sa scapati de mesajele
nedorite in contul vostru de email Yahoo.
Utilizatorii
Yahoo au posibilitatea de a bloca pe cineva, de la care primesc tot
felul de mesaje. Numarul de adrese de email care pot fi blocate sunt
limitate, maxim 500 de adrese.
De
asemenea mai exista o varianta gratuita de care poate beneficia
atat utilizatorii Yahoo
cat si cei Gmail.
Cei care sunt interesati trebuie sa se inscrie
aici cu adresa de email.
Intrati
in contul vostru de Yahoo si deschideti mesajul primit.
In
partea stanga sus, este numele celui care va trimite mesajul, dati
clic pe el.
Dupa
ce ati dat clic pe el, o sa se deschida o fereastra, alegeti din
lista Copy Address.
Cei
care nu au actualizat interfata Yahoo
si nu stiu unde este butonul Settings, acesta este
situat in partea stanga sus langa nume.
Dupa
copierea adresei de email, mergem la butonul Settings, care
este situat in partea dreapta sus, langa numele vostru.
Din
lista, alegem prin clic Settings si apoi pe Blocked
Addresses.
Aici
trebuie sa introducem adresa de email copiata, in casuta, unde scrie
Add an address apoi dati clic pe butonul Block.
Acum
dupa ce ati introdus adresa de email, dati clic pe butonul Save.
Din
momentul in care ati blocat aceea adresa de email, nu o sa mai
primiti mesaje de la acel sender . Partea buna este ca acel
sender nu primeste nici un fel de mesaj, ori instiintare de la
Yahoo.El nici nu stie ca nu mai poate trimite mesaje in adresa
voastra de email, inconvenientul este ca nu puteti bloca mai mult de
500 adrese de email.
Pentru a putea bloca mai multe adrese de email, exista aplicatii web unde va puteti inscrie, cu adresa voastra de Yahoo sau Gmail.
Cu
asta am incheiat tutorialul meu, va astept si la urmatoarele.
vineri, 16 mai 2014
Cum fac sa se schimbe imaginea de pe desktop automat in Ubuntu
Salutare
dragi prieteni, azi am sa va prezint cum sa faceti, ca imaginea de pe
desktop sa se schimbe dupa un anumit timp, cu ajutorul unui program
pe care o sa-l instalati.
Programul
se instaleaza foarte usor, din Ubuntu Software Center, sau
Synaptic Package Manager, fara sa mai pierdeti timpul pentru a
cauta programul pe net. Mai aveti si o alta posibilitate de
instalare, in afara de cele doua mentionate mai sus, este cea prin
Terminal.Eu am ales pentru astazi, varianta de instalare prin
Ubuntu Software Center.
Acest program se numeste Wallch, este gratuit are interfata prietenoasa si
intuitiva, puteti sa-l incercati si voi, daca nu va convine, mai
aveti la dispozitie si alte programe. Dupa mine acesta este foarte
bun, am testat cateva si nu am fost multumit de ele.
Pentru
a instala programul mergem la casuta din dreapta ferestrei si tastam in ea Wallch, dupa care dam clic pe Install.
Dupa
instalarea programului Wallch, creati pe desktop un folder in
care puneti mai multe poze, pot fi ale voastre,sau nu, cu
masini,peisaje, ceva care va place, nu conteaza ce imagini puneti.
Daca nu aveti,
descarcati de pe net mai multe wallpapers si puneti-le in folderul
creat pe desktop.De
asemenea puteti sa creati wallpapers cu programul Inkscape, eu
am creat unul in zeci de nuante.

Pentru
a deschide programul mergem la Dash Home si
tastam in casuta Wallch,
apoi dam clic pe el.
In
interfata programului dati clic pe butonul ADD Folder ,
pentru adaugarea imaginilor in program si alegeti folderul
creat mai devreme pe desktop.
Aceste imagini din folderul nostru vor fi selectate automat, trebuie decat sa dati clic pe butonul Open situat in dreapta imaginii jos.
Dupa
adaugarea continutului din folderul vostru, trebuie sa setati timpul pentru afisarea unei
imagini pe desktop. Eu am setat acest timp de afisare pentru 30 de
secunde, dupa care walpapers se schimba. Voi puteti sa setati acest
timp, sa fie mai mare, sau mai mic. Pentru aceasta trageti de
cursorul, unde scrie Timing Selection si alegeti perioada de
timp dorita.
Pentru
ca programul sa inceapa sa afiseze imaginile voastre, trebuie sa
selectati cu mouse-ul pe prima de sus, din interfata Wallch,
bifati casuta Preview de sub acel monitor din interfata si
dati clic pe butonul Start. Incepand din secunda urmatoare
programul o sa afiseze fiecare imagine din acel folder pe perioada
aleasa de voi.
Pentru
ca programul sa memoreze aceste operatii facute de noi, mai sus, este
necesar sa faceti cateva setari.
In
primul rand trebuie sa salvati acest proiect, ca un album foto, in
folderul Home si sa-i dati acestei imagini numele de album.wallch.
Cum
facem asta?
Mergeti
la File si alegeti prin
selectare cu mouse-ul Save images as a wallch album si
dati clic pe Save.
Puteti sa creati mai multe foldere cu
wallpapers si sa salvati imaginile album, cand va plictisiti de o
imagine album, rulati celelalte imagini pe rand.In meniu la Edit,
aveti un link, Download 1000 Wallpapers de unde puteti descarca
wallpapers. Eu nu am incercat acel link, daca vreti, puteti sa-l
testati si sa vedeti ce fel de wallpapers sunt.
Daca
vreti ca programul sa porneasca odata cu sistemul de operare trebuie
sa mai faceti o setare. Mergeti in meniu, la Edit->Preferences
si bifati casuta de la Enable startup option si Start
Changing Desktop Wallpapers, in cazul in care acestea nu sunt
deja bifate,apoi pentru salvare dati clic pe Save.
Asa arata iconita Wallch din bara laterala, cand ruleaza programul, la pornirea sistemului de operare.
Am facut si o captura video, sa vedeti cum se schimba wallpapers, puteti sa-l vizionati.
Daca
ati urmat intructiunile mele, nu ar trebui sa aveti probleme.
Astept
comentariile voastre, in caz ca aveti ceva nelamuriri.
Va
multumesc ca ati urmarit tutorialul meu. Sa aveti o zi frumoasa!
miercuri, 14 mai 2014
Cum adaug Like Box pe blog
Cum adaug Like Box pe blog
Salutare dragi prieteni , azi am sa va prezint pe scurt cum puteti sa adaugati Like Box pe blogul vostru. Exista doua variante, de Like Box una fixa in bara laterala, sau in partea de jos, a blogului si alta popup. Eu am ales aceasta varianta de Like Box pentru ca nu este enervanta, cum este cea Popup Like Box. In afara de acest aspect, la varianta aleasa de mine, da like numai cine doreste, ceea ce nu pot sa spun ca se intampla si la versiunea Popup Like , care pe anumite blog/site-uri se tine dupa pointer si nu dispare pana nu dai like, dar acum sa revenim la subiectul tutorialului.
Presupunem ca aveti o pagina de Facebook creata pentru blogul vostru si doriti sa puneti acest script, de care va spuneam mai devreme, dar nu stiti cum sa faceti.
Cum procedam
Primul pas pe care trebuie sa-l facem, este sa tastam in motorul de cautare Google,
“widget box facebook” si alegem primul rezultat(link) de sus.
In caz ca nu aveti acelasi rezultat, dupa cautare, copiati link-ul de mai jos si intrati.
https://developers.facebook.com/docs/plugins/like-box-for-pages
Aici introduceti link-ul paginii voastre de Facebook, la Facebook Page URL si dati clic pe butonul Get Code.
In urmatoarea secunda o sa se deschida o fereastra, din care vom copia codul(script), de la tabul Iframe, cu copy and paste.
Pentru a adauga acest script, intrati pe contul de Admin al blogului vostru.
Mergeti la Prezentare generala->Aspect si in partea dreapta, dati clic pe Adaugati un obiect gadget.
Acum , in fereastra deschisa, tragem de scrol in jos, pana ajungem la HTML-JavaScript si dam clic pe link, sau pe cruciulita aceea mica din dreapta.
In fereastra deschisa introducem scriptul la Continut, dupa care ii dam un titlu, eu am pus Facebook Box Like, voi puneti ce titlu doriti.
Daca doriti sa ramana in pozitia, dreapta sus, dati clic pe Salvati aranjarea, apoi pe Vizualizati blogul pentru a vedea pozitia si marimea.
In cazul in care marimea ferestrei este mai mare decat bara laterala a blogului, trebuie sa deschideti din nou fereastra in care ati pus scriptul si modificati numarul pixelilor de la height 290 la 240 si salvati modificarile.
Asta a fost tot, va multumesc pentru ca ati vizitat blogul meu, va astept si la alte tutoriale.
Daca aveti ceva nelamuriri, scrieti cu ce problema va confruntati, la rubrica Comentarii.
Salutare dragi prieteni , azi am sa va prezint pe scurt cum puteti sa adaugati Like Box pe blogul vostru. Exista doua variante, de Like Box una fixa in bara laterala, sau in partea de jos, a blogului si alta popup. Eu am ales aceasta varianta de Like Box pentru ca nu este enervanta, cum este cea Popup Like Box. In afara de acest aspect, la varianta aleasa de mine, da like numai cine doreste, ceea ce nu pot sa spun ca se intampla si la versiunea Popup Like , care pe anumite blog/site-uri se tine dupa pointer si nu dispare pana nu dai like, dar acum sa revenim la subiectul tutorialului.
Presupunem ca aveti o pagina de Facebook creata pentru blogul vostru si doriti sa puneti acest script, de care va spuneam mai devreme, dar nu stiti cum sa faceti.
Cum procedam
Primul pas pe care trebuie sa-l facem, este sa tastam in motorul de cautare Google,
“widget box facebook” si alegem primul rezultat(link) de sus.
In caz ca nu aveti acelasi rezultat, dupa cautare, copiati link-ul de mai jos si intrati.
https://developers.facebook.com/docs/plugins/like-box-for-pages
Aici introduceti link-ul paginii voastre de Facebook, la Facebook Page URL si dati clic pe butonul Get Code.
In urmatoarea secunda o sa se deschida o fereastra, din care vom copia codul(script), de la tabul Iframe, cu copy and paste.
Pentru a adauga acest script, intrati pe contul de Admin al blogului vostru.
Mergeti la Prezentare generala->Aspect si in partea dreapta, dati clic pe Adaugati un obiect gadget.
Acum , in fereastra deschisa, tragem de scrol in jos, pana ajungem la HTML-JavaScript si dam clic pe link, sau pe cruciulita aceea mica din dreapta.
In fereastra deschisa introducem scriptul la Continut, dupa care ii dam un titlu, eu am pus Facebook Box Like, voi puneti ce titlu doriti.
Daca doriti sa ramana in pozitia, dreapta sus, dati clic pe Salvati aranjarea, apoi pe Vizualizati blogul pentru a vedea pozitia si marimea.
In cazul in care marimea ferestrei este mai mare decat bara laterala a blogului, trebuie sa deschideti din nou fereastra in care ati pus scriptul si modificati numarul pixelilor de la height 290 la 240 si salvati modificarile.
Asta a fost tot, va multumesc pentru ca ati vizitat blogul meu, va astept si la alte tutoriale.
Daca aveti ceva nelamuriri, scrieti cu ce problema va confruntati, la rubrica Comentarii.
luni, 5 mai 2014
Cum conectez PC/laptop VGA la TV HDMI
Salutare
dragi prieteni, azi am sa va explic cum sa conectati un calculator
mai vechi, cu interfata VGA la un televizor din noua
generatie, cu interfata HDMI.
O
cunostinta a achizitionat un televizor plasma Samsung pentru
ca sa vizioneze filmele pe o rezolutie mai mare, fara sa stie sigur
ce calculator are.
Acesta
nu a putut sa conecteze cele doua device-uri, pentru a viziona
filmele din calculator, sau sa joace jocul preferat.
Ce
putem sa facem?
In
situatii ca aceasta, televizorul nu primeste semnal de la placa
video, mai bine zis nu il recunoaste,pentru ca sunt doua standarte
diferite, VGA=analog, HDMI=digital. Pentru convertirea
semnalului analog in digital trebuie sa achizitionati un convertor
VGA to HDMI, fara acesta nu o sa puteti viziona filmele din
calculator pe noul TV.
Specificatii
convertor
Intrari: 1 x VGA mama, 2 x RCA mama.
Iesire: 1 x HDMI mama.
HDMI High Speed.
Suporta rezolutie intrare: 640*480, 720*576, 800*600, 1024*768, 1280*720, 1280*768, 1280*960, 1280*1024, 1360*765, 1920*1080.
Rezoluie iesire: 1920x1080 sau 480p, 720i, 720p, 1080i, 1080p.
Alimentator 5V.
Atentie,
nu puteti sa vizionati filmele doar cu un simplu adaptor, ca cel din imaginea de mai jos!
Instructiuni pentru conectarea calculatorului la TV
Inainte de a face orice altceva, asigurati-va ca ati inchis calculatorul si televizorul, daca nu faceti asta, cand conectati cablurile la cele doua device-uri pornite, riscati sa le ardeti .Identificarea portului existent PC/TV
1.Mai intai trebuie sa verificati ce fel de porturi aveti la PC si TV,daca aveti porturile la fel cum sunt cele din imaginile de mai jos. Daca sunt la fel, trebuie sa achizionati acest convertor.Faceti masuratorile necesare, pentru cele doua cabluri inclusiv cele audio si asigurati-va ca achizitionati cablurile de lungimea potrivita, sa nu fie mai scurte.
1). PC
2). TV
2. Acum ca ati achizitionat acest convertor,VGA to HDMI introduceti cablul de alimentare al convertorului in priza, apoi cele doua cabluri de la PC la convertor si de la convertor la TV, audio si video.
Standartul HDMI ofera cea mai buna calitate video si cel mai bun sunet.
Atentie, trebuie sa conectati si cablurile audio, daca doriti sa aveti si sonor!
3.Pentru a finaliza conectarea calculatorului la TV, va trebui sa le deschideti .
4.Dupa ce ati deschis si televizorul navigati pana la programul 0, de unde veti da cate un program inapoi pentru a ajunge la canalele: HDMI, DVI, RGB, PC, VGA. Canalul asociat se alege in functie de tipul de conexiune/ cablu.
5.In cazul in care conexiunea nu s-a realizat, din anumite motive, mergeti in Control Panel la PC si selectati Display, apoi Change display settings. Cand ati ajuns aici selectati optiunea: TV, pentru a termina procesul.
Atat am avut de spus, va multumesc pentru ca ati urmarit tutorialul meu.
Succes in tot ce faceti!
miercuri, 23 aprilie 2014
Descarcare si instalare Chrome
Bine
ati venit dragi prieteni, in tutorialul de azi am sa va arat cum sa
descarcati si instalati Google Chrome versiunea pentru Windows.
Acesta este foarte rapid si sigur, puteti sa instalati in el avast!Online
Security pentru siguranta voastra pe net.
Procedati in felul urmator, dati clic pe Customize and control Chrome, mergeti la Tools si din lista care se deschide dati clic pe Extensions->Get more extensions si tastati in casuta Search ,Avast, apoi dati clic pe avast!Online Security , exact ca in capturile de mai jos.
Deschideti
browserul vostru preferat si tastati in bara de sus, unde apare
adresa unui site(link), acest link, http://google.ro
si apasati tasta Enter.
In partea dreapta a browserului trebuie sa fie o imagine unde scrie
Instaleaza GoogleChrome,
clic pe el.
Browserul
detecteaza automat sistemul de operare din computerul vostru, nu
trebuie decat sa dati clic pe Descarcati Chrome.
In
fereastra deschisa dati clic pe Acceptati si instalati pentru a trece
la pasul urmator.
Acum
o sa apara o fereastra, in care va spune ca trebuie sa salvati
fisierul, pentru aceasta dati clic pe Save File.
Dupa
ce acesta a fost descarcat, wizardul Chrome lanseaza browserul si il
instaleaza automat.
Va
multumesc ca ati urmarit tutorialul meu, va astept si la altele.
Mult succesc in tot ce faceti!
Abonați-vă la:
Comentarii (Atom)