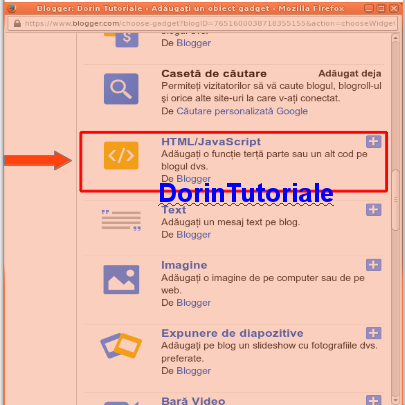Salutare
dragi prieteni, azi am sa va prezint cum sa faceti, ca imaginea de pe
desktop sa se schimbe dupa un anumit timp, cu ajutorul unui program
pe care o sa-l instalati.
Programul
se instaleaza foarte usor, din Ubuntu Software Center, sau
Synaptic Package Manager, fara sa mai pierdeti timpul pentru a
cauta programul pe net. Mai aveti si o alta posibilitate de
instalare, in afara de cele doua mentionate mai sus, este cea prin
Terminal.Eu am ales pentru astazi, varianta de instalare prin
Ubuntu Software Center.
Acest program se numeste Wallch, este gratuit are interfata prietenoasa si
intuitiva, puteti sa-l incercati si voi, daca nu va convine, mai
aveti la dispozitie si alte programe. Dupa mine acesta este foarte
bun, am testat cateva si nu am fost multumit de ele.
Pentru
a instala programul mergem la casuta din dreapta ferestrei si tastam in ea Wallch, dupa care dam clic pe Install.
Dupa
instalarea programului Wallch, creati pe desktop un folder in
care puneti mai multe poze, pot fi ale voastre,sau nu, cu
masini,peisaje, ceva care va place, nu conteaza ce imagini puneti.
Daca nu aveti,
descarcati de pe net mai multe wallpapers si puneti-le in folderul
creat pe desktop.De
asemenea puteti sa creati wallpapers cu programul Inkscape, eu
am creat unul in zeci de nuante.

Pentru
a deschide programul mergem la Dash Home si
tastam in casuta Wallch,
apoi dam clic pe el.
In
interfata programului dati clic pe butonul ADD Folder ,
pentru adaugarea imaginilor in program si alegeti folderul
creat mai devreme pe desktop.
Aceste imagini din folderul nostru vor
fi selectate automat, trebuie decat sa dati clic pe butonul Open
situat in dreapta imaginii jos.
Dupa
adaugarea continutului din folderul vostru, trebuie sa setati timpul pentru afisarea unei
imagini pe desktop. Eu am setat acest timp de afisare pentru 30 de
secunde, dupa care walpapers se schimba. Voi puteti sa setati acest
timp, sa fie mai mare, sau mai mic. Pentru aceasta trageti de
cursorul, unde scrie Timing Selection si alegeti perioada de
timp dorita.
Pentru
ca programul sa inceapa sa afiseze imaginile voastre, trebuie sa
selectati cu mouse-ul pe prima de sus, din interfata Wallch,
bifati casuta Preview de sub acel monitor din interfata si
dati clic pe butonul Start. Incepand din secunda urmatoare
programul o sa afiseze fiecare imagine din acel folder pe perioada
aleasa de voi.
Pentru
ca programul sa memoreze aceste operatii facute de noi, mai sus, este
necesar sa faceti cateva setari.
In
primul rand trebuie sa salvati acest proiect, ca un album foto, in
folderul Home si sa-i dati acestei imagini numele de album.wallch.
Cum
facem asta?
Mergeti
la File si alegeti prin
selectare cu mouse-ul Save images as a wallch album si
dati clic pe Save.
Puteti sa creati mai multe foldere cu
wallpapers si sa salvati imaginile album, cand va plictisiti de o
imagine album, rulati celelalte imagini pe rand.In meniu la Edit,
aveti un link, Download 1000 Wallpapers de unde puteti descarca
wallpapers. Eu nu am incercat acel link, daca vreti, puteti sa-l
testati si sa vedeti ce fel de wallpapers sunt.
Daca
vreti ca programul sa porneasca odata cu sistemul de operare trebuie
sa mai faceti o setare. Mergeti in meniu, la Edit->Preferences
si bifati casuta de la Enable startup option si Start
Changing Desktop Wallpapers, in cazul in care acestea nu sunt
deja bifate,apoi pentru salvare dati clic pe Save.
Asa arata iconita Wallch din bara laterala, cand ruleaza programul, la pornirea sistemului de operare.
Am facut si o captura video, sa vedeti cum se schimba wallpapers, puteti sa-l vizionati.
Daca
ati urmat intructiunile mele, nu ar trebui sa aveti probleme.
Astept
comentariile voastre, in caz ca aveti ceva nelamuriri.
Va
multumesc ca ati urmarit tutorialul meu. Sa aveti o zi frumoasa!